Viewing Replication Policies
The Replications Policies page displays a row of information about each replication policy. Each row also displays recent messages regarding the last time the replication job ran.
Only one job corresponding to a replication schedule can occur at a time; if another job associated with that same replication schedule starts before the previous one has finished, the second one is canceled.
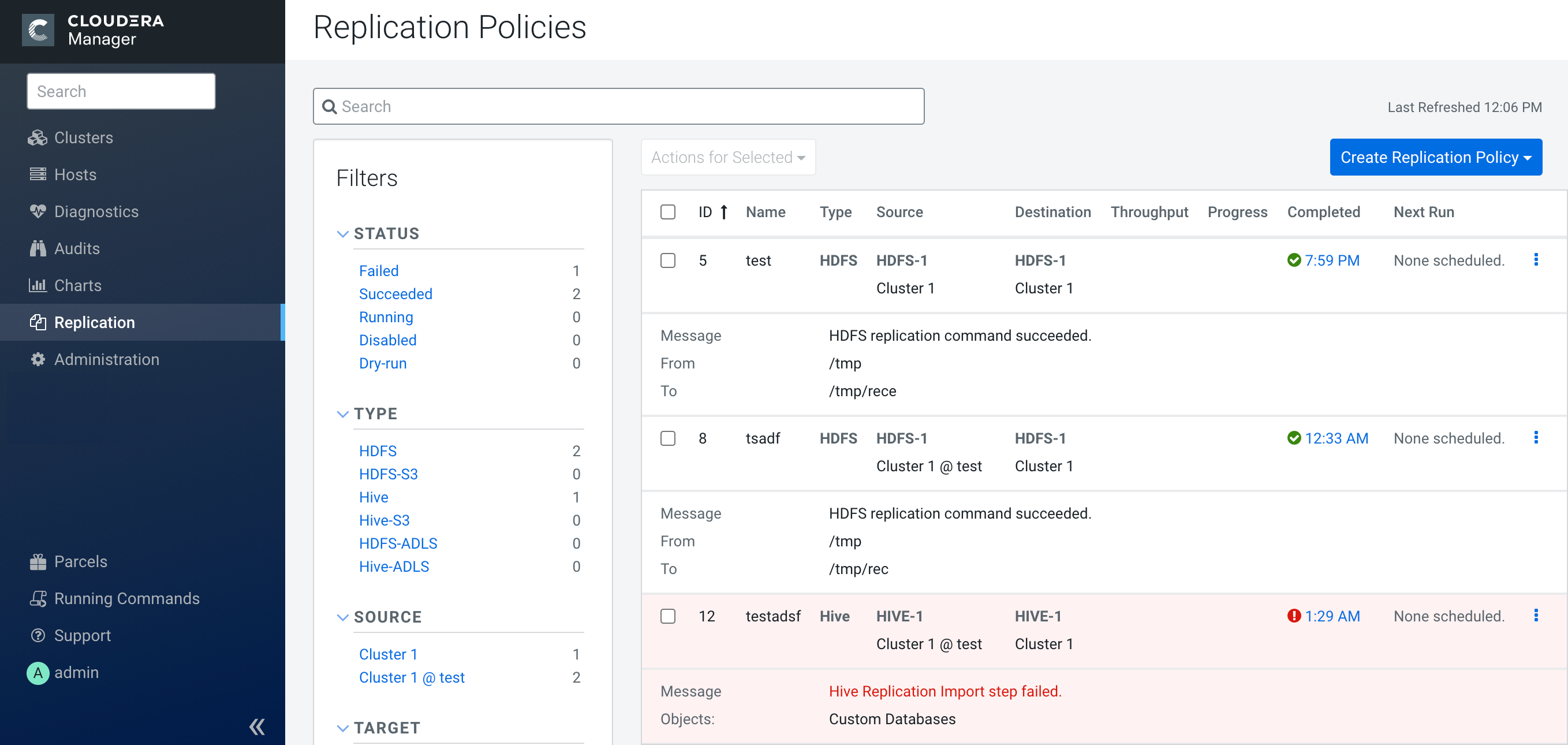
You can limit the replication jobs that are displayed by selecting filters on the left. If you do not see an expected policy, adjust or clear the filters. Use the search box to search the list of policies for path, database, or table names.
| Column | Description |
|---|---|
| ID | An internally generated ID number that identifies the policy. Provides a
convenient way to identify a policy. Click the ID column label to sort the replication policies table by ID. |
| Name | The unique name you specify when you create a policy. Click the Name column label to sort the replication policies table by name. |
| Type | The type of replication policy, HDFS or Hive. |
| Source | The source cluster for the replication. |
| Destination | The destination cluster for the replication. |
| Throughput | Average throughput per mapper/file of all the files written. Note that throughput does not include the following information: the combined throughput of all mappers and the time taken to perform a checksum on a file after the file is written. |
| Progress | The progress of the replication. |
| Completed | The time when the replication job completed. Click the Completed column label to sort the replication policies table by time. |
| Next Run | The date and time when the next replication is scheduled, based on the schedule
parameters specified for the policy. Hover over the date to view additional details
about the scheduled replication. Click the Next Run column label to sort the replication policies table by the next run date. |
| Actions | The following items are available from the Action
button:
|
- While a job is in progress, the Last Run column displays a spinner and progress bar, and each stage of the replication task is indicated in the message beneath the job's row. Click the Command Details link to view details about the execution of the command.
- If the job is successful, the number of files copied is indicated. If there have been no changes to a file at the source since the previous job, then that file is not copied. As a result, after the initial job, only a subset of the files may actually be copied, and this is indicated in the success message.
- To view more information about a completed job, select .
