Use case 3: Enabling Auto-TLS with Existing Certificates
You can manually generate the certificates signed by an existing Root CA and upload them to Cloudera Manager
- Create the Auto-TLS directory /opt/cloudera/AutoTLS in the Cloudera Manager server. The directory must be owned by the cloudera-scm user.
- Create a public/private key for each host and generate the corresponding Certificate
Signing request (CSR). Have these CSRs signed by the company’s Certificate Authority (CA).
You can generate private keys and CSRs by using your existing PKI tools and processes, or
manually with common utilities like keytool or openssl. In this example using openssl, the
private key and CSR files are located under the /tmp/auto-tls directory. The password used
for the private key is stored in key.pwd.
The same procedure is used for all cluster hosts.openssl req -newkey rsa:4096 -sha256 -days 365 \ -keyout /tmp/auto-tls/keys/host1.example.com-key.pem \ -out /tmp/auto-tls/host1.example.com.csr \ -passout file:/tmp/auto-tls/keys/key.pwd \ -subj '/CN=host1.example.com, O=Cloudera Test, C=US' \ -extensions san -config <( echo '[req]'; echo 'distinguished_name=req'; echo 'req_extensions=san';echo '[san]'; echo 'subjectAltName=DNS:host1.example.com DNS:loadbalancer.example.com') - Prepare all the certificates signed by the company’s CA on the Cloudera Manager server. In this example, all the certificates are located under the /tmp/auto-tls directory. The password used for keystore and truststore are present in key.pwd and truststore.pwd files respectively.
- Set the ownership of the /tmp/auto-tls directory to cloudera-scm.
chown --recursive cloudera-scm:cloudera-scm /tmp/auto-tls - Refer the example API given below. Customize this API to match the deployment that has
been set up and then run the
API.
> curl -i -v -uadmin:admin -X POST --header 'Content-Type: application/json' --header 'Accept: application/json' -d '{ "location" : "/opt/cloudera/AutoTLS", "customCA" : true, "interpretAsFilenames" : true, "cmHostCert" : "/tmp/auto-tls/certs/ccycloud-7.vcdp71.root.hwx.site.pem", "cmHostKey" : "/tmp/auto-tls/keys/ccycloud-7.vcdp71.root.hwx.site-key.pem", "caCert" : "/tmp/auto-tls/ca-certs/cfssl-chain-truststore.pem", "keystorePasswd" : "/tmp/auto-tls/keys/key.pwd", "truststorePasswd" : "/tmp/auto-tls/ca-certs/truststore.pwd", "trustedCaCerts" : "/tmp/auto-tls/ca-certs.pem", //This is a path to a PEM file on the Cloudera Manager host which contains a list of CA certificates that should be imported into the truststores of all hosts. This is an optional field. "hostCerts" : [ { "hostname" : "ccycloud-7.vcdp71.root.hwx.site", "certificate" : "/tmp/auto-tls/certs/ccycloud-7.vcdp71.root.hwx.site.pem", "key" : "/tmp/auto-tls/keys/ccycloud-7.vcdp71.root.hwx.site-key.pem" }, { "hostname" : "ccycloud-3.vcdp71.root.hwx.site", "certificate" : "/tmp/auto-tls/certs/ccycloud-3.vcdp71.root.hwx.site.pem", "key" : "/tmp/auto-tls/keys/ccycloud-3.vcdp71.root.hwx.site-key.pem" }, { "hostname" : "ccycloud-2.vcdp71.root.hwx.site", "certificate" : "/tmp/auto-tls/certs/ccycloud-3.vcdp71.root.hwx.site.pem", "key" : "/tmp/auto-tls/keys/ccycloud-3.vcdp71.root.hwx.site-key.pem" }, { "hostname" : "ccycloud-1.vcdp71.root.hwx.site", "certificate" : "/tmp/auto-tls/certs/ccycloud-1.vcdp71.root.hwx.site.pem", "key" : "/tmp/auto-tls/keys/ccycloud-1.vcdp71.root.hwx.site-key.pem" } ], "configureAllServices" : "true", "sshPort" : 22, "userName" : "root", "password" : "cloudera" }' 'http://ccycloud-7.vcdp71.root.hwx.site:7180/api/v41/cm/commands/generateCmca' ////This link is valid if you have not enabled TLS in the Cloudera Manager UI. If you enable TLS for the same deployment in the Cloudera Manager UI later, the port number and the protocol changes for the API calls and for accessing the link from a browser. In such a scenario, the correct API call is as follows: https://ccycloud-7.vcdp71.root.hwx.site:7183/api/v41/cm/commands/generateCmca.If a new deployment is set up without TLS encryption, the API uses HTTP and port 7180. If you are converting the deployment to an Auto-TLS setup from an existing Manual TLS setup, the Cloudera Manager UI is converted to HTTPS. In such cases, the URL for the API calls has to be modified.
Table 1. JSON file key properties Property Data type Description customCA boolean Option to generate an internal Cloudera Manager CA (false) or use user-provided certificates (true). When set to true (user-provided certificates), the following other arguments must be given: * cmHostCert * cmHostKey * caCert * keystorePasswd * truststorePasswd cmHostCert string The certificate for the Cloudera Manager host in PEM format. Only used if customCA == true. cmHostKey string The private key for the Cloudera Manager host in PEM format. Only used if customCA == true. caCert string The certificate for the user-provided certificate authority in PEM format. Only used if customCA == true. trustedCaCerts string A list of CA certificates that will be imported into the Auto-TLS truststore and distributed to all hosts. - When this API returns successfully, you should see the recent command run as
follows.
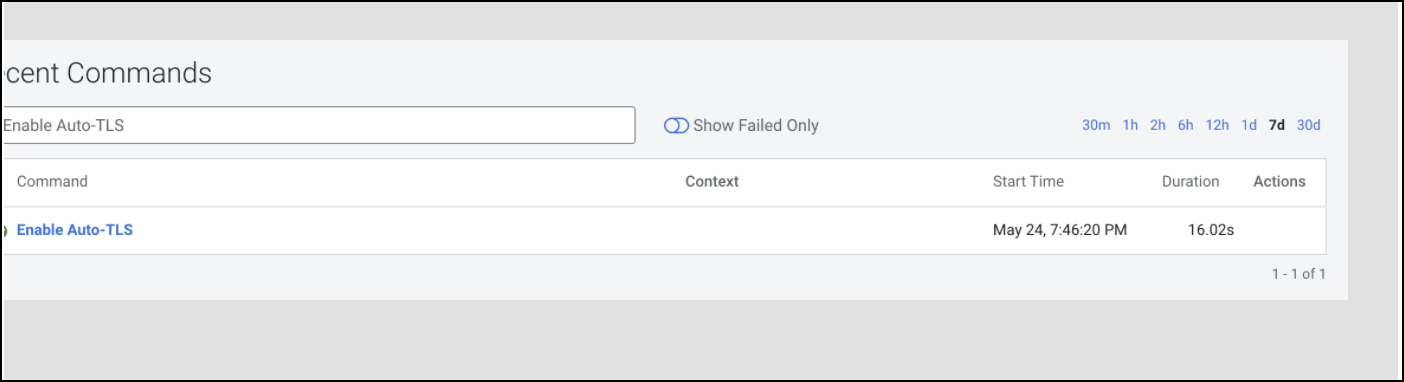
- When this API is executing you can check /var/log/cloudera-scm-server/cloudera-scm-server.log for API logs.
- Restart the Cloudera Manager service. Then restart the Cloudera Manager agents on all cluster servers.
- The Cloudera Manager UI/API is now available on the TLS port. Now restart all the Cloudera Manager management services.
- Restart the Cluster services. Now all the services are configured for wire encryption.
- When adding new hosts to this cluster, the following additional steps need to be
performed to upload the CA signed host certificates to Cloudera Manager.
- The add hosts wizard will prompt the following screen with instructions to upload
the certificates.
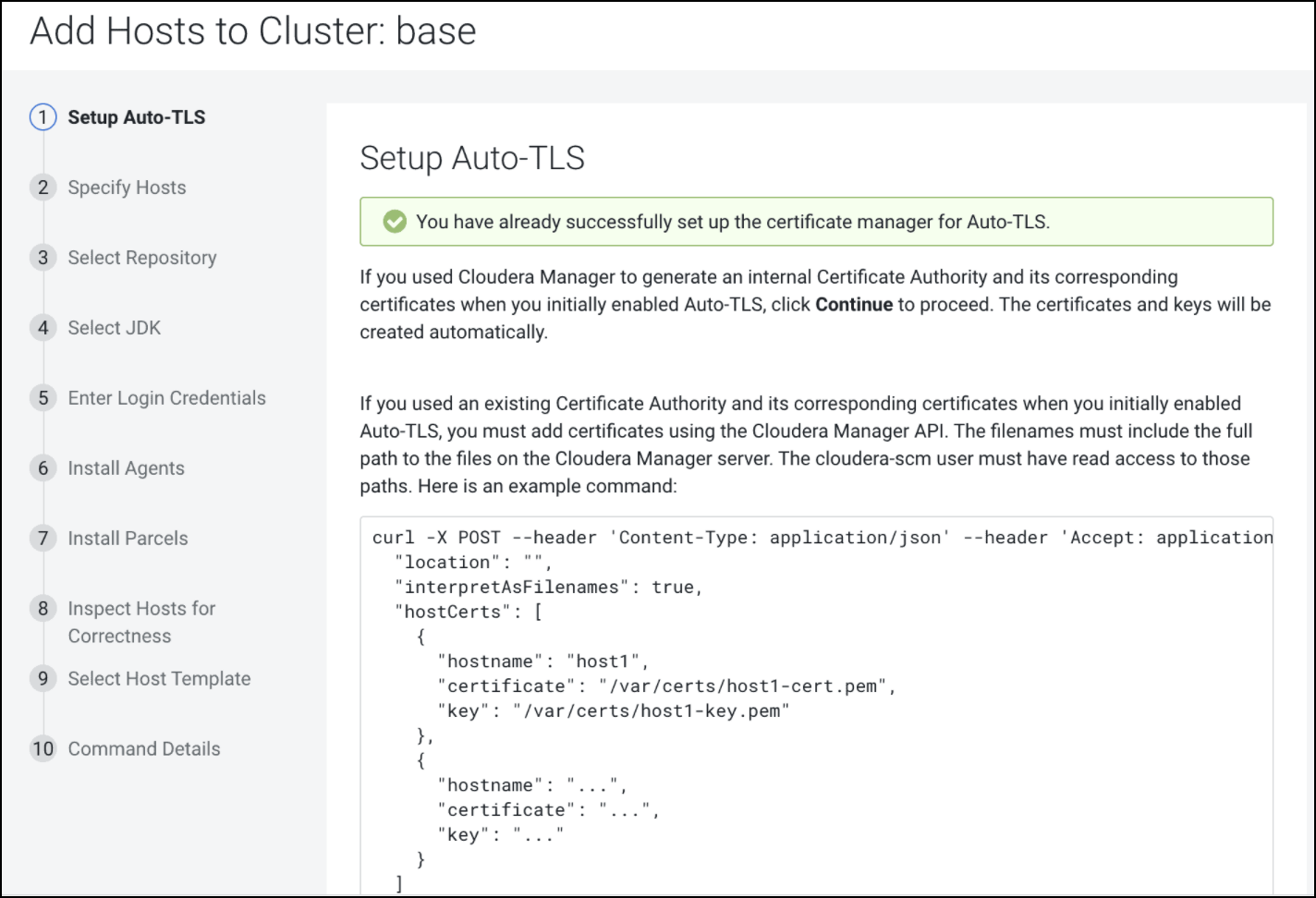
- Upload the certificates to Cloudera Manager using the following example
command:
In the curl command example above, the "location" should be omitted if Auto-TLS was enabled or rotated after 7.1, and the file paths should point to files on the CM server host.curl -u admin:admin -X POST --header 'Content-Type: application/json' --header 'Accept: application/json' -d '{ "location": "/opt/cloudera/AutoTLS", "interpretAsFilenames": true, "hostCerts": [ { "hostname": "ccycloud-10.vcdp71.root.hwx.site", "certificate": "/tmp/auto-tls/certs/ccycloud-10.vcdp71.root.hwx.site.pem", "key": "/tmp/auto-tls/certs/ccycloud-10.vcdp71.root.hwx.site.pem" } ] }' 'https://ccycloud-7.vcdp71.root.hwx.site:7183/api/v41/cm/commands/addCustomCerts' - Continue to add hosts.
- The add hosts wizard will prompt the following screen with instructions to upload
the certificates.
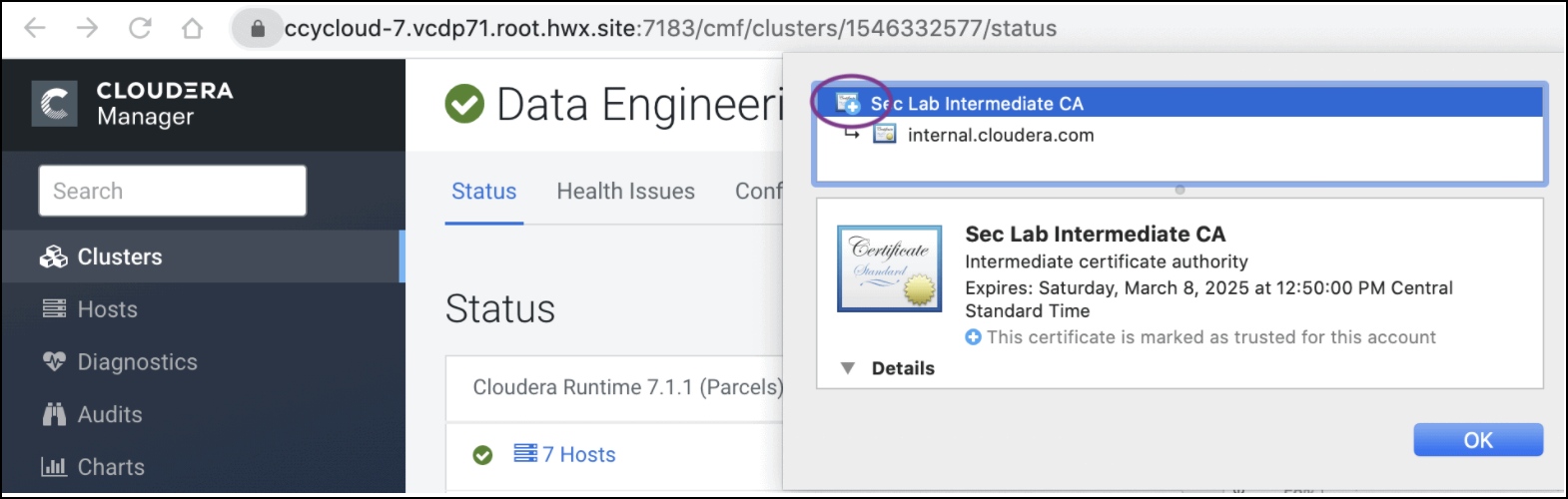
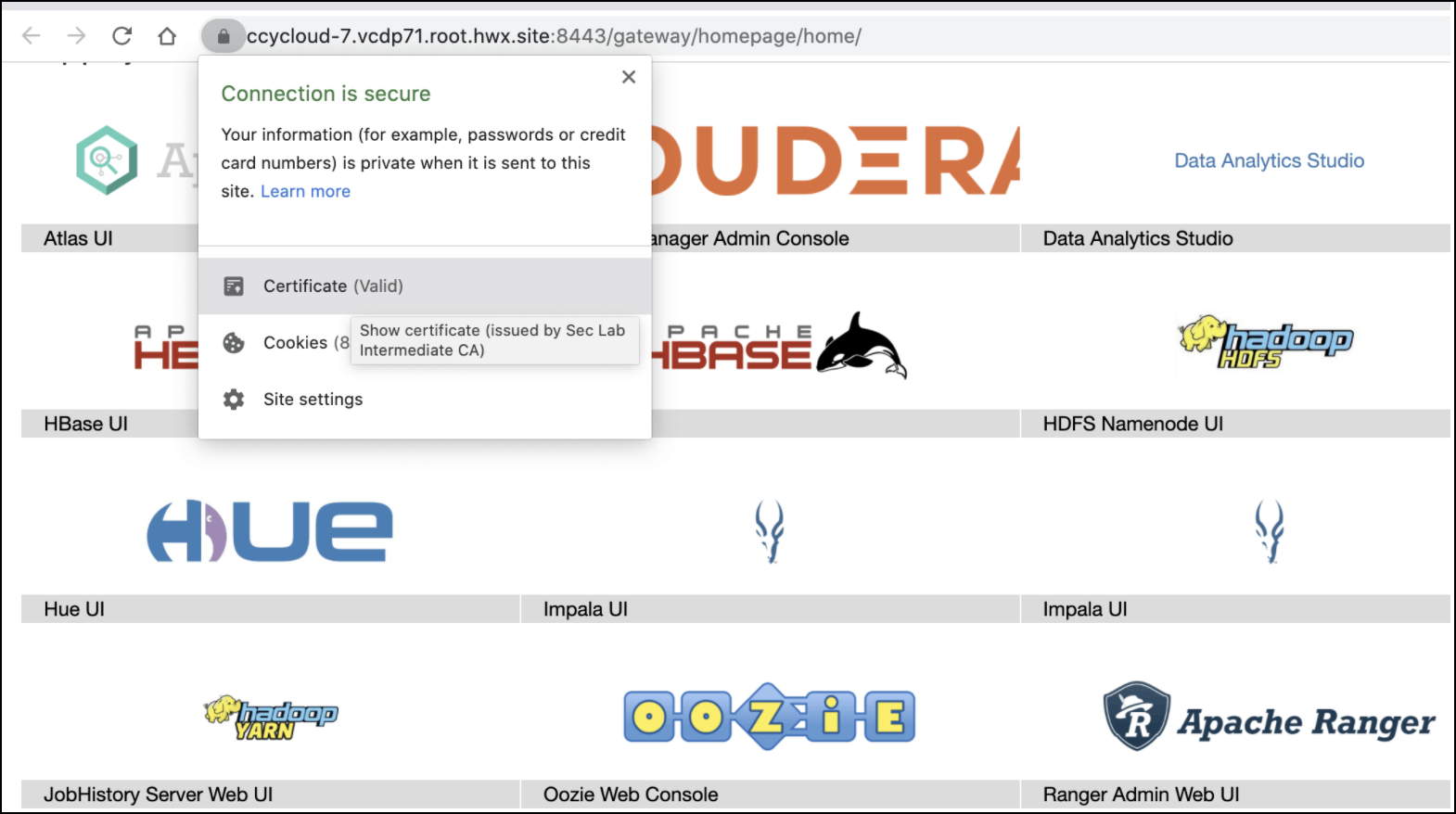
Rotate Auto-TLS Certificate Authority and Host Certificates
After the certificate files in the specified paths have been replaced with the new certificates, run the API calls that were used when enabling Auto-TLS. Refer Step 5 in this use case to run the Cloudera Manager API. You do not need to run the addCustomCerts API if you are performing the steps given in this use case.
