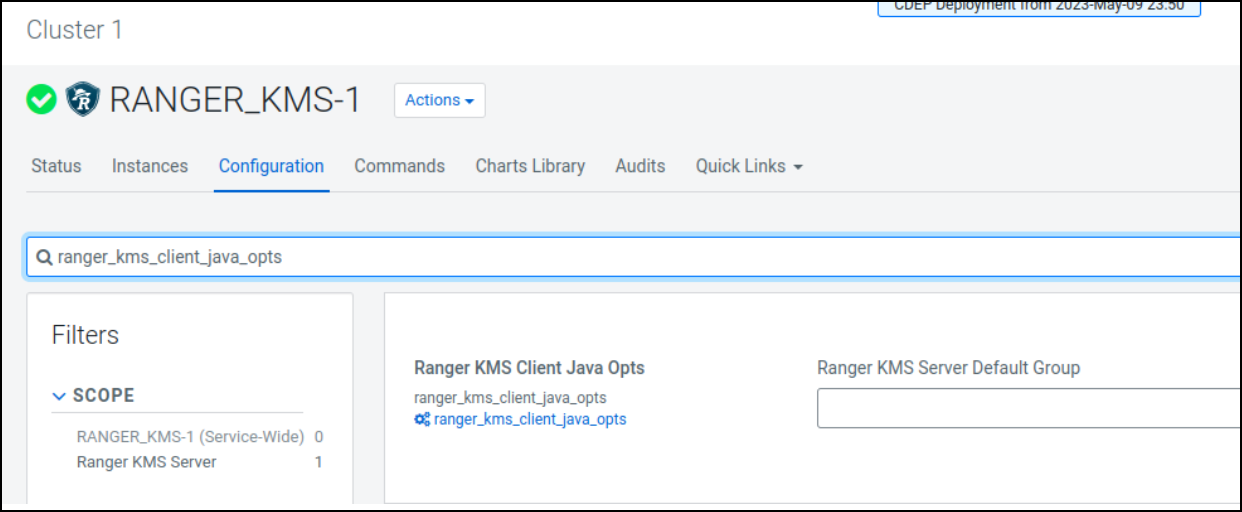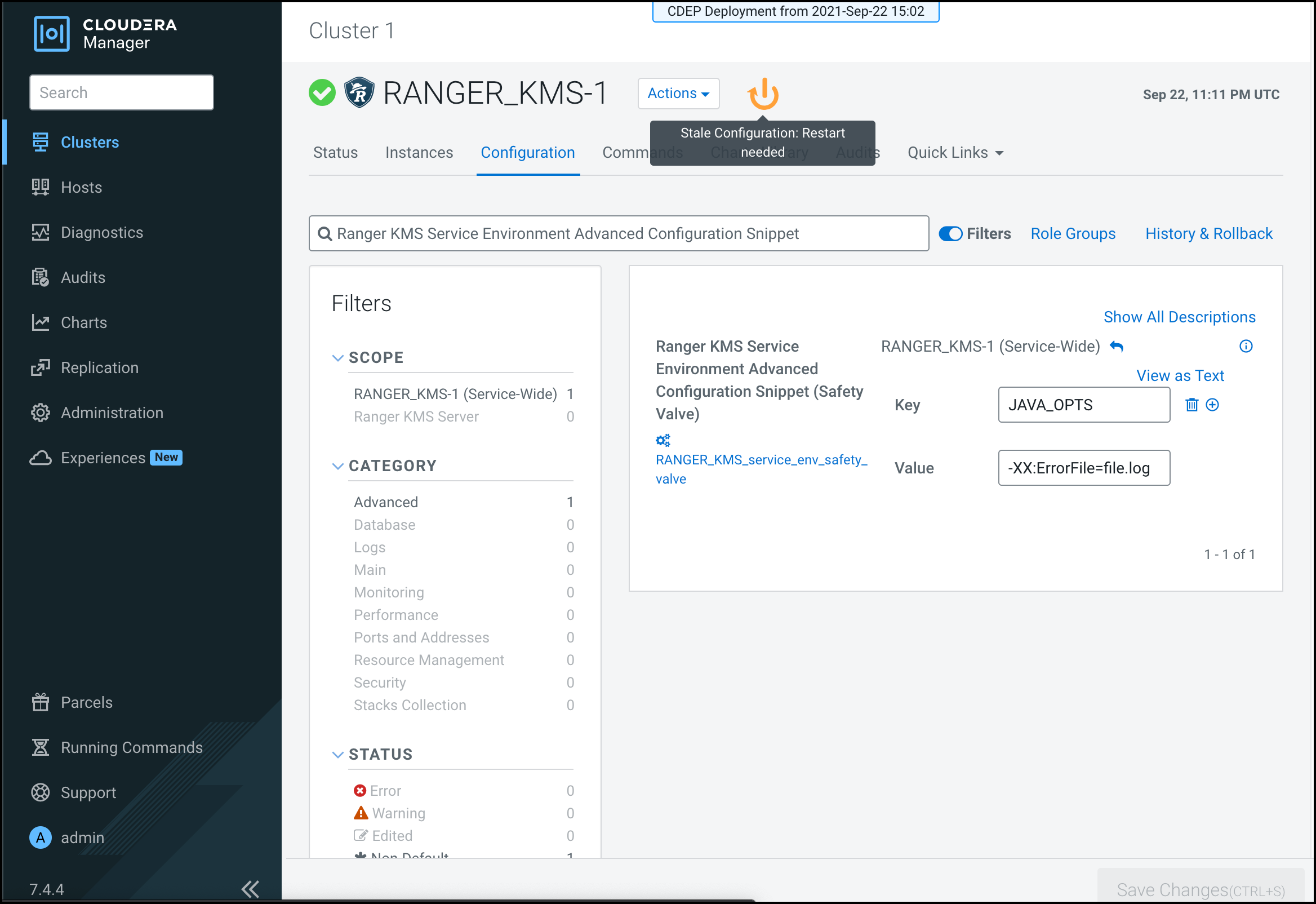How to pass JVM options to Ranger KMS services
You can pass JVM options to Ranger KMS, service-wide or to a specific role within Ranger KMS service.
There are two ways you can pass JVM options to Ranger KMS.
- Recommended : Using the
Ranger KMS Client Java Optsfield. - Adding key/value pairs to the
Ranger KMS Service Environment Advanced Configuration Snippet (Safety Valve).
Recommended : Using the Ranger KMS Client Java Opts field.
Ranger KMS Service Environment Advanced Configuration Snippet
Ranger KMS Service Environment Advanced Configuration Snippet (Safety Valve) applies the values across all roles in the Ranger KMS service except client configurations. Ranger KMS Server Environment Advanced Configuration Snippet applies configurations to the Ranger KMS Server Admin Default Group role only.