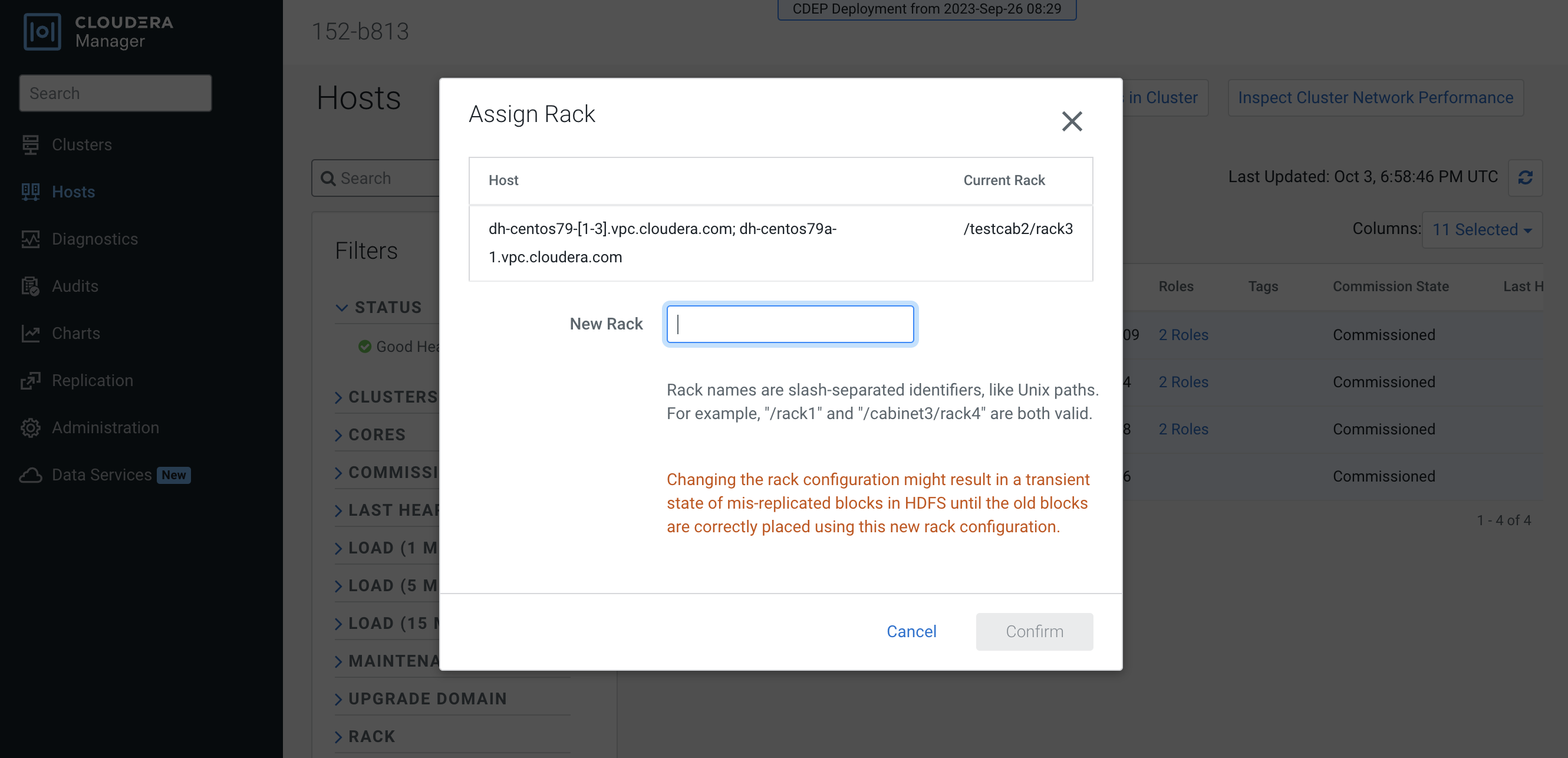Specifying racks for ECS clusters
You use Cloudera Manager to assign Embedded Container Service (ECS) cluster hosts to a specific rack.
- All hosts in an ECS cluster must have the same assigned rack name and path structure. A configuration error will occur if the rack names do not match.
- ECS cluster hosts with no specified rack name are assigned the
defaultrack name value. Thedefaultvalue means that no rack name has been specified for the ECS cluster hosts.
Specifying a rack name for an ECS cluster
- In Cloudera Manager, select the ECS cluster, then click Hosts.
- In the Hosts list, click the top checkbox to select all of the cluster hosts.
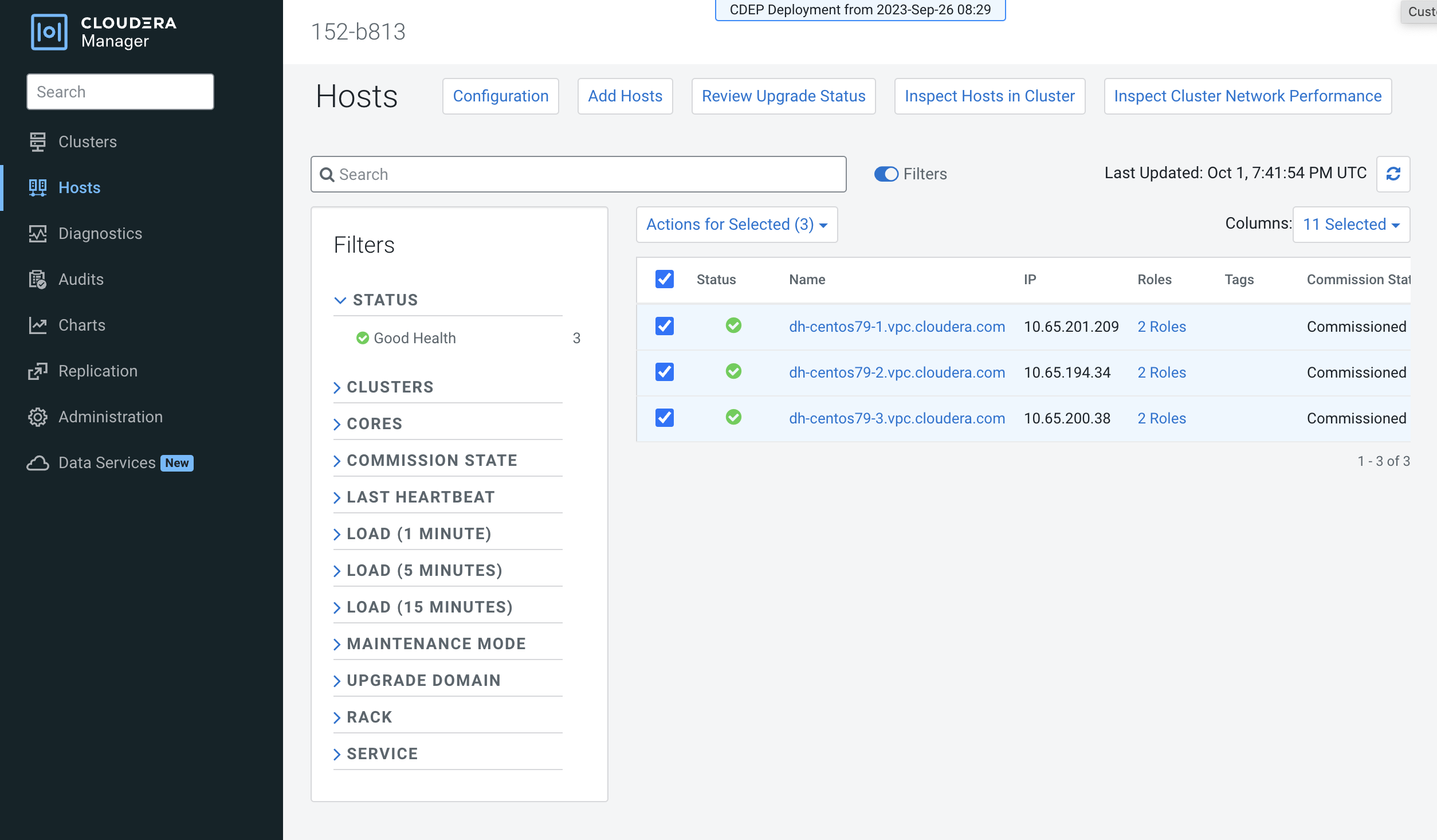
- Click Actions for Selected, then click Assign
Rack.
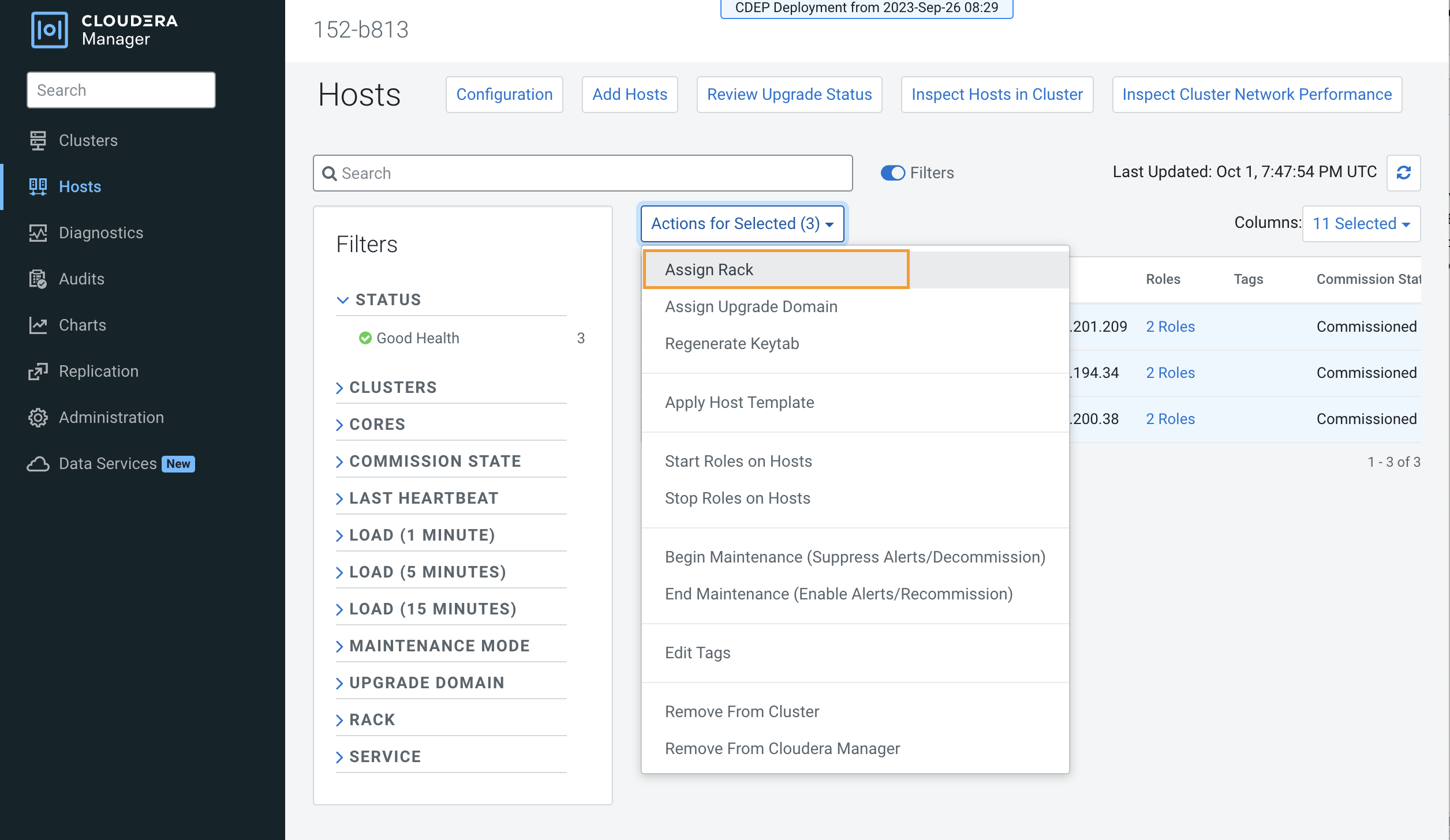
- On the Assign Rack popup, enter a rack name in the New Rack box, then click
Confirm.
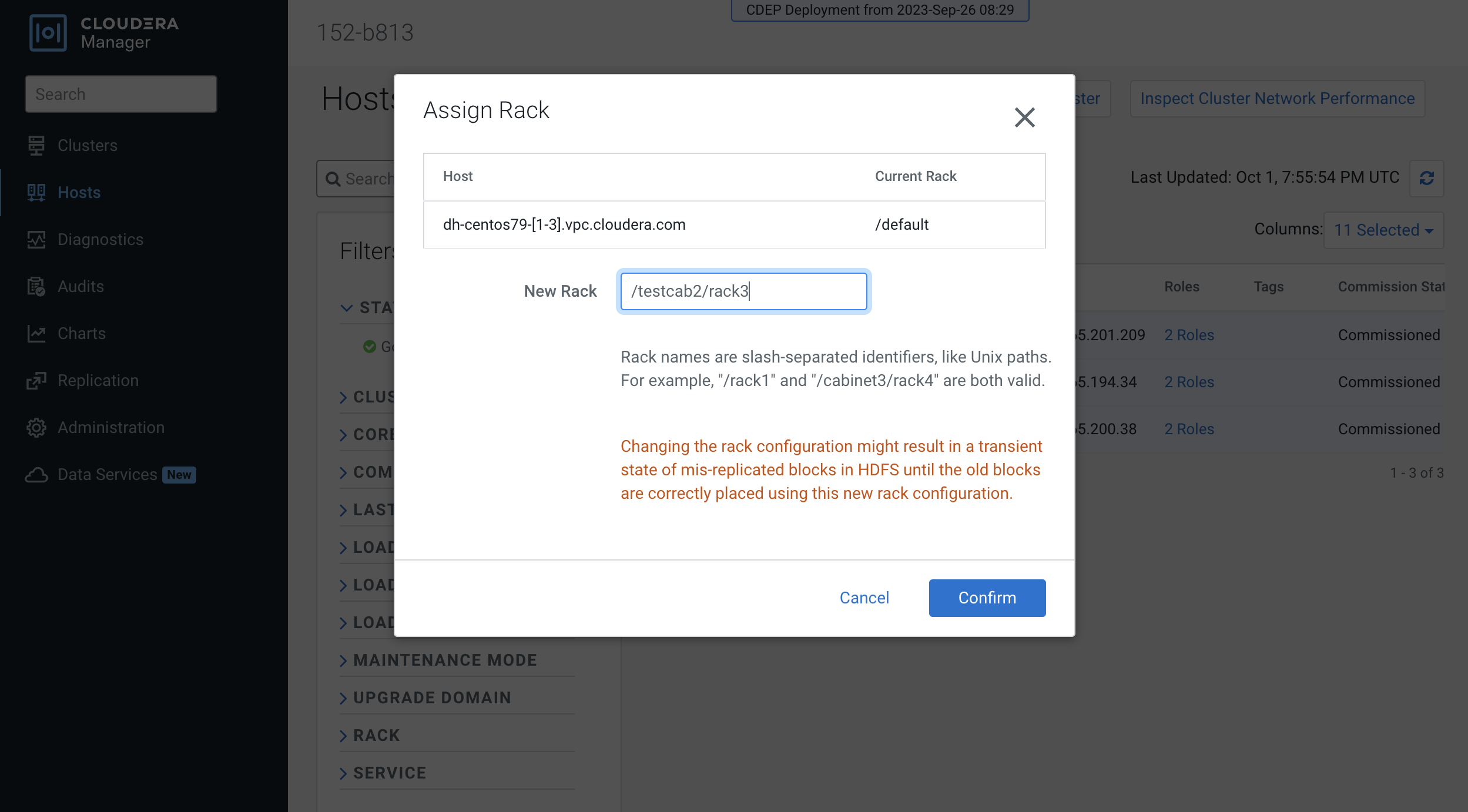
- Cloudera Manager detects this configuration change, and displays a Stale Configuration
warning. You must restart the cluster in order for the updated configuration to take
effect.
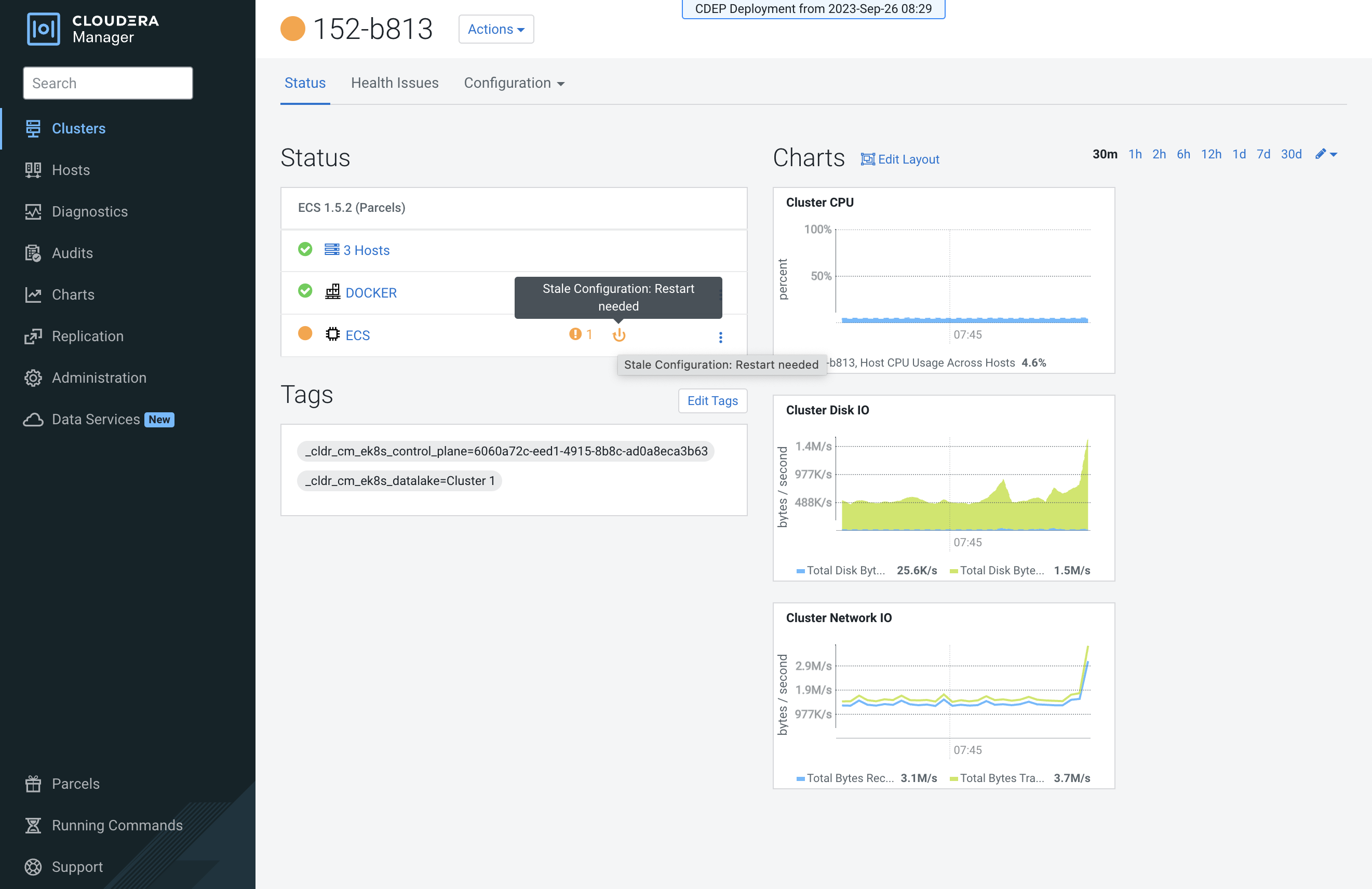
- Click the Stale Configuration icon, then click Restart Stale
Services and click through the Restart wizard.
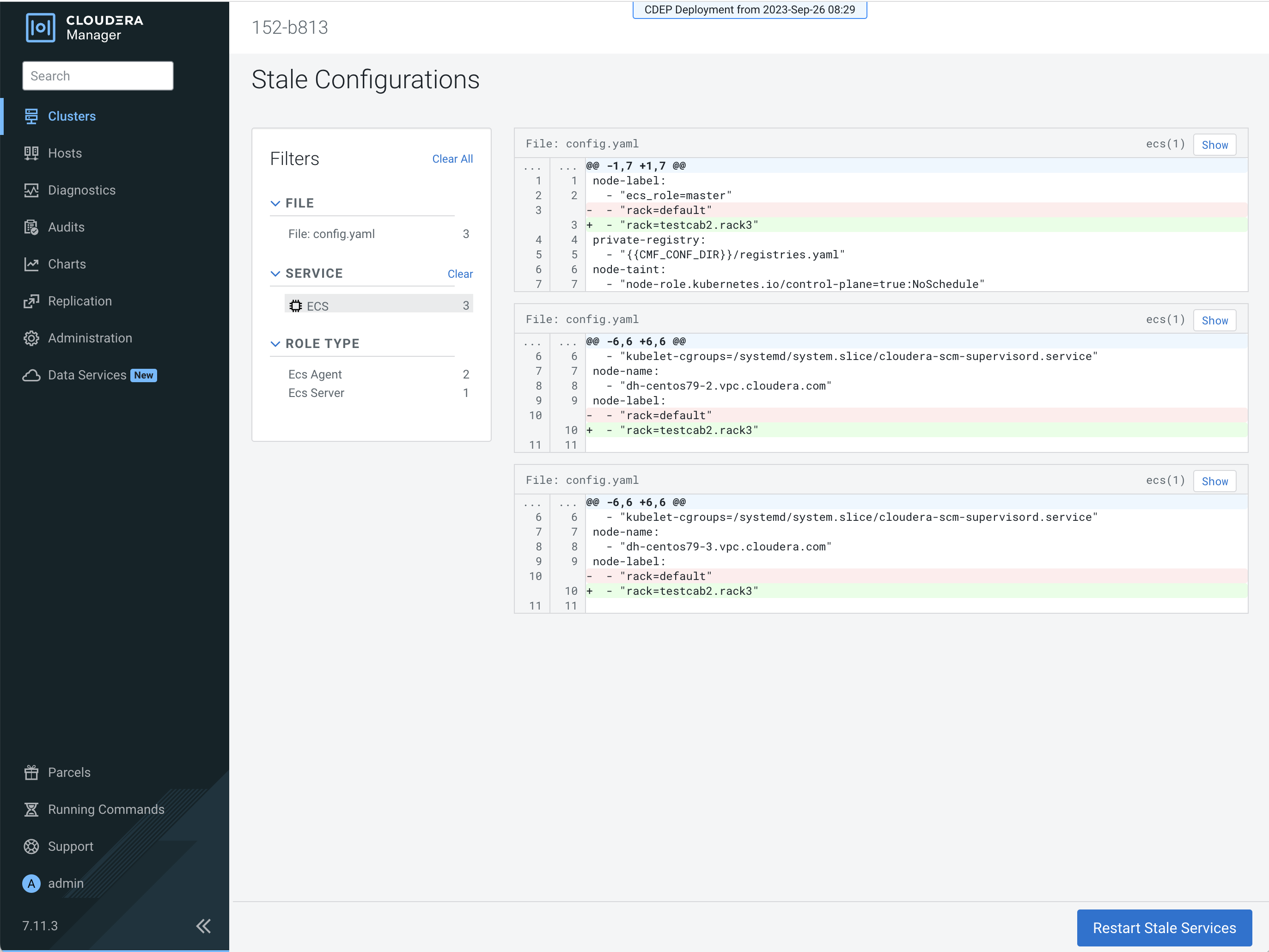
- When the Restart is complete, you can use the Assign Rack popup to confirm that the
new rack name has been applied to the ECS cluster hosts.
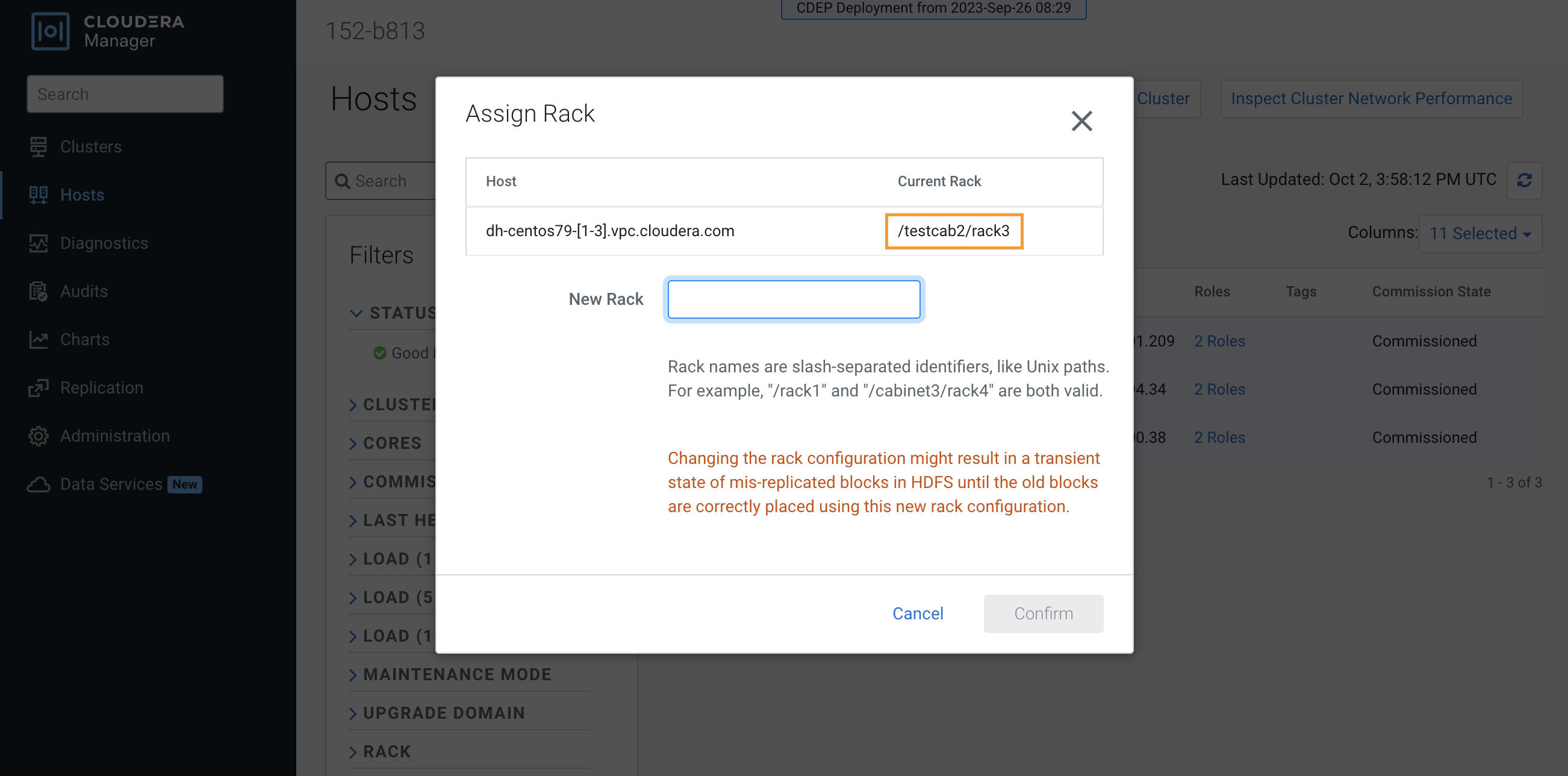
- You can also use the ECS Web UI to view cluster hose rack assignments. Select the ECS
cluster, click ECS, then click Web UI > ECS Web UI . In the Web
UI, select the CDP namespace, then click Nodes.
Note that in Kubernetes periods are used as separators (rather than slashes) in the rack name path. The leading slash is also not used in Kubernetes.
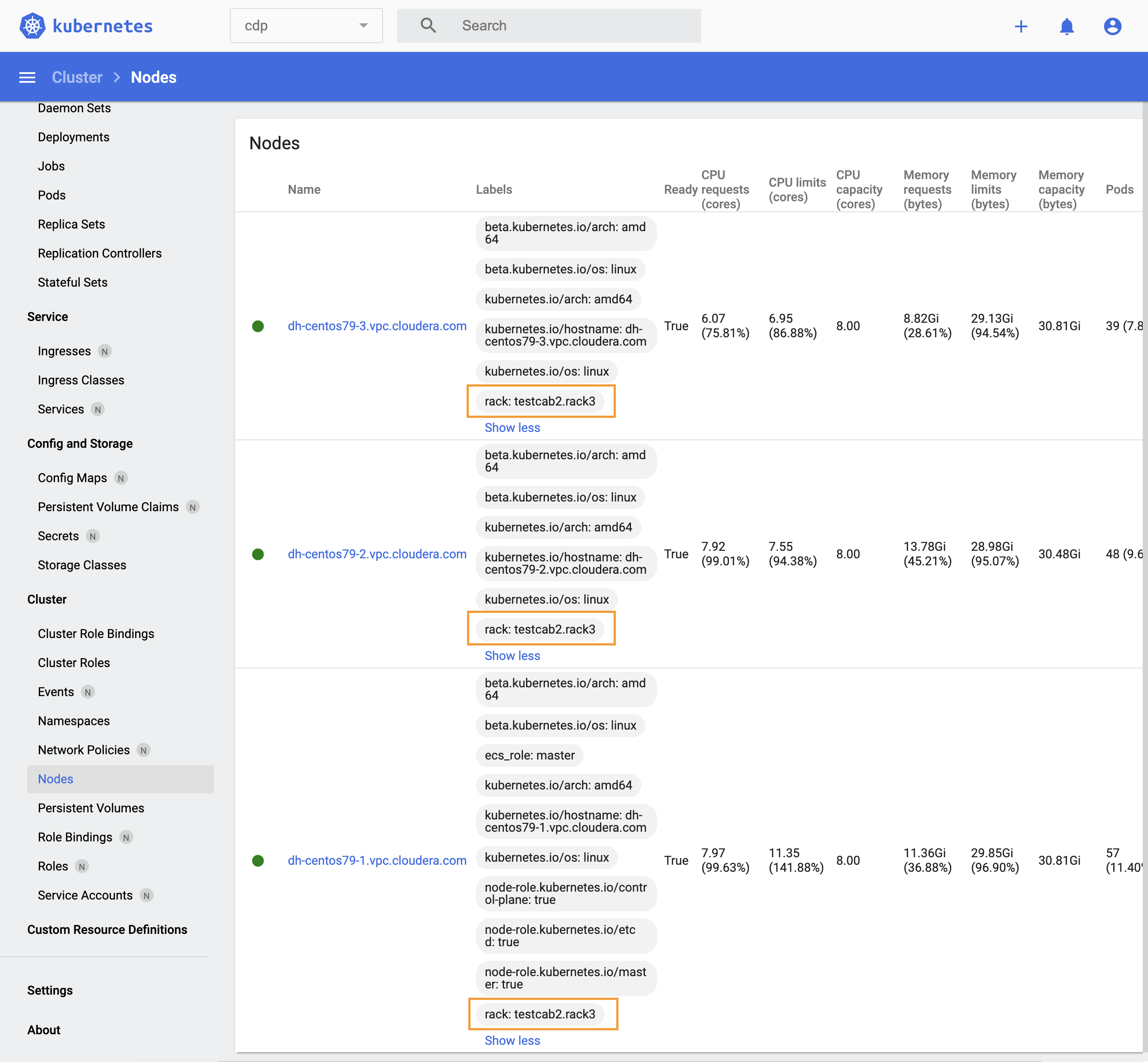
Specifying a rack name when creating a new ECS cluster
Currently the ECS installation wizard does not enable you to assign rack names when creating a new ECS cluster. Therefore, you should first add the new set of ECS hosts to Cloudera Manager, and then assign the rack name in Cloudera Manager. You can then use the ECS installation wizard to create a new ECS cluster using these hosts.
- Check the ECS installation requirements.
- Add the new hosts to Cloudera Manager.
- In Cloudera Manager, click Hosts > All Hosts, then select the
hosts you just added.
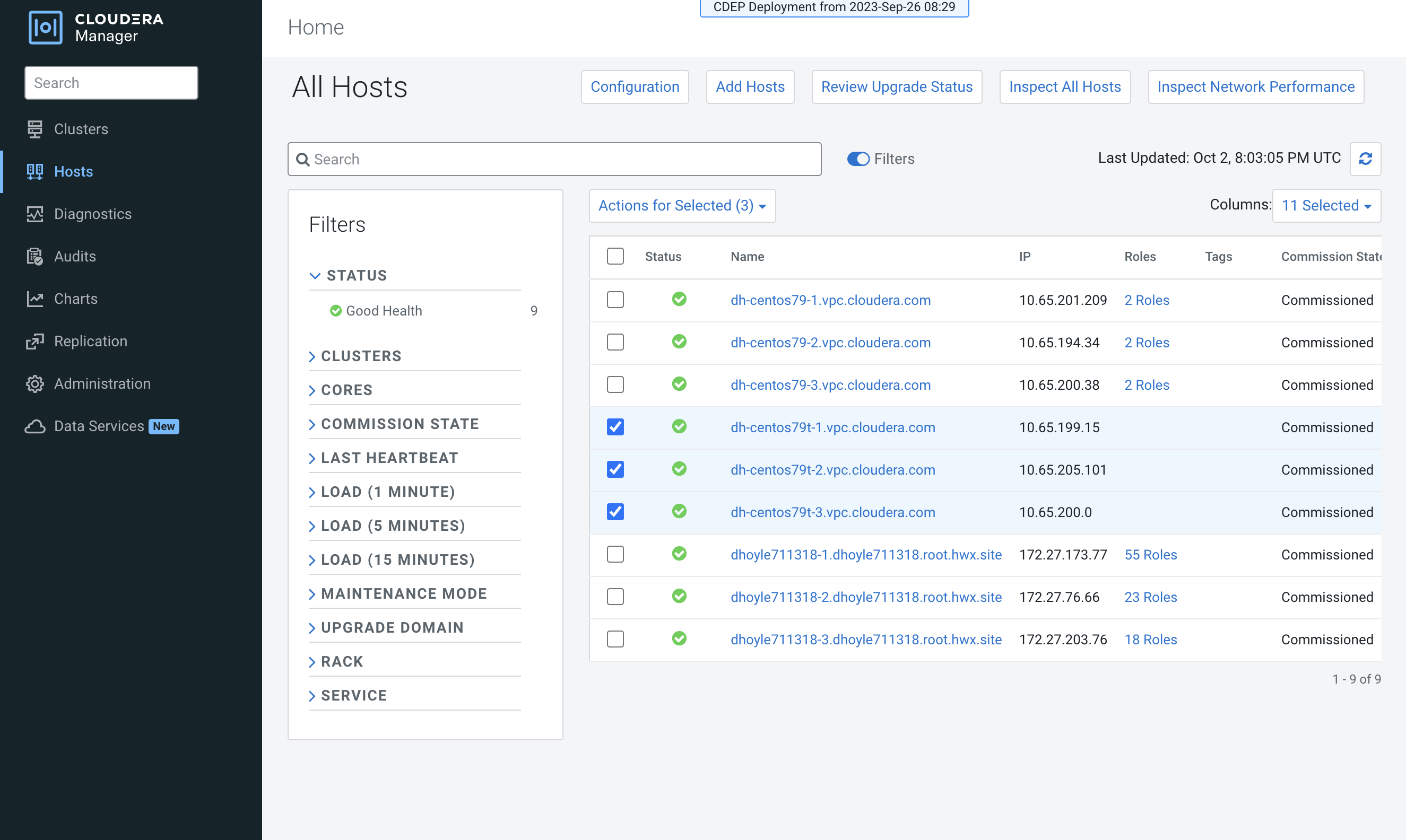
- Click Actions for Selected, then click Assign
Rack.
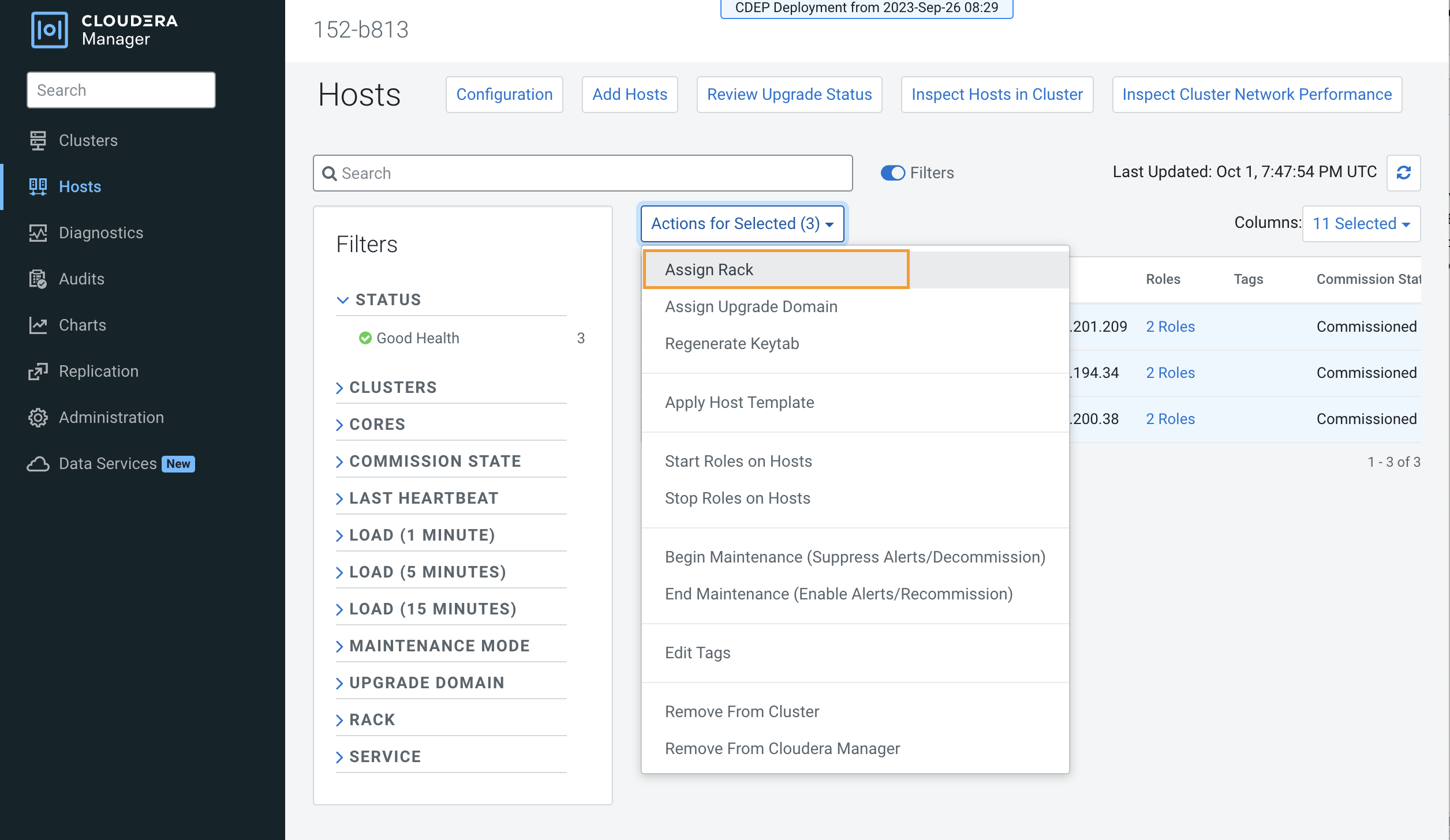
- On the Assign Rack popup, enter a rack name in the New Rack box, then click
Confirm.
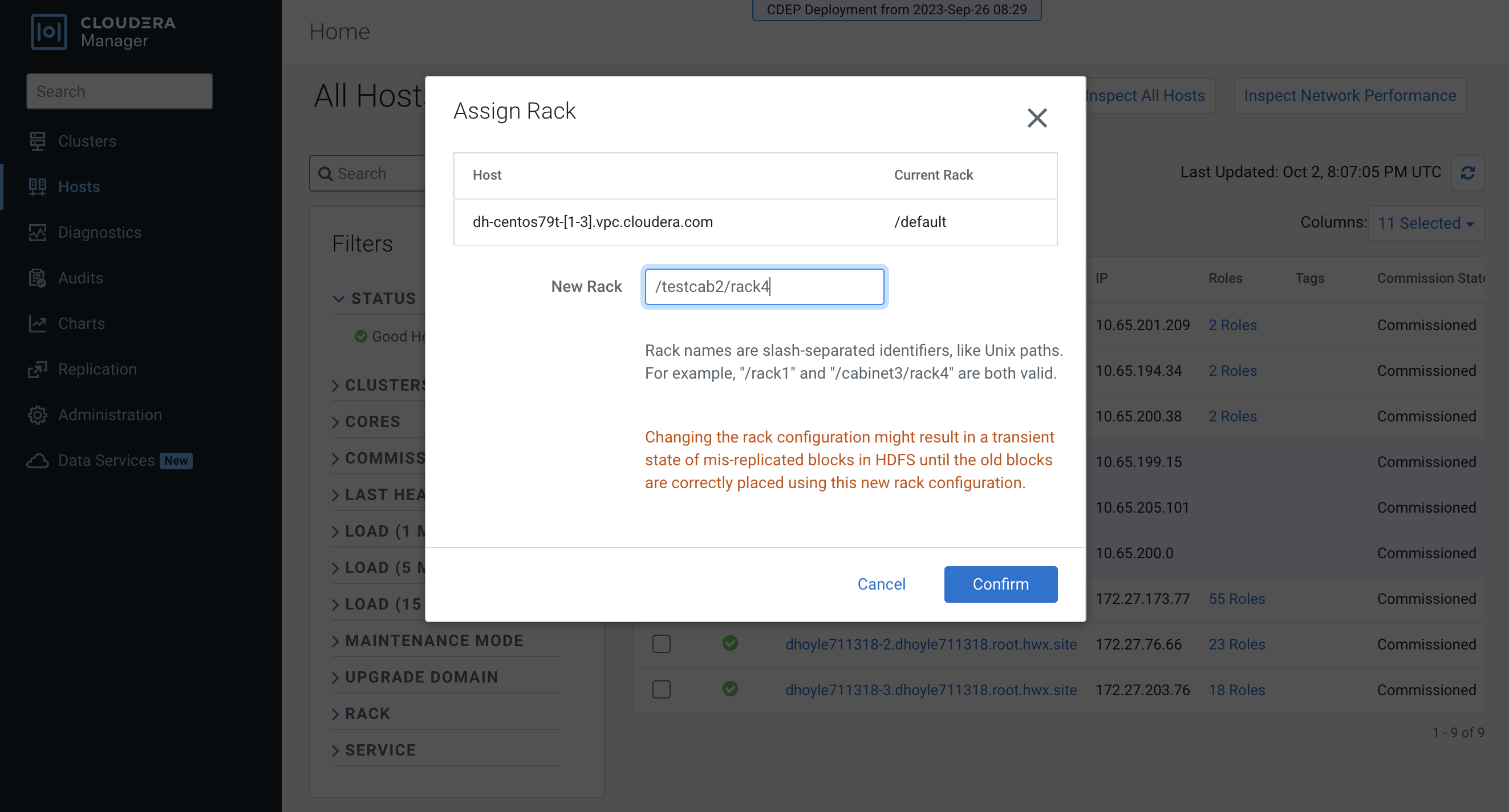
- Follow the ECS installation procedure. When you reach the
Specify Hosts page in the installation wizard, the hosts you added to Cloudera Manager
appear. Select the hosts, click Continue, then proceed through
the rest of the installation wizard.
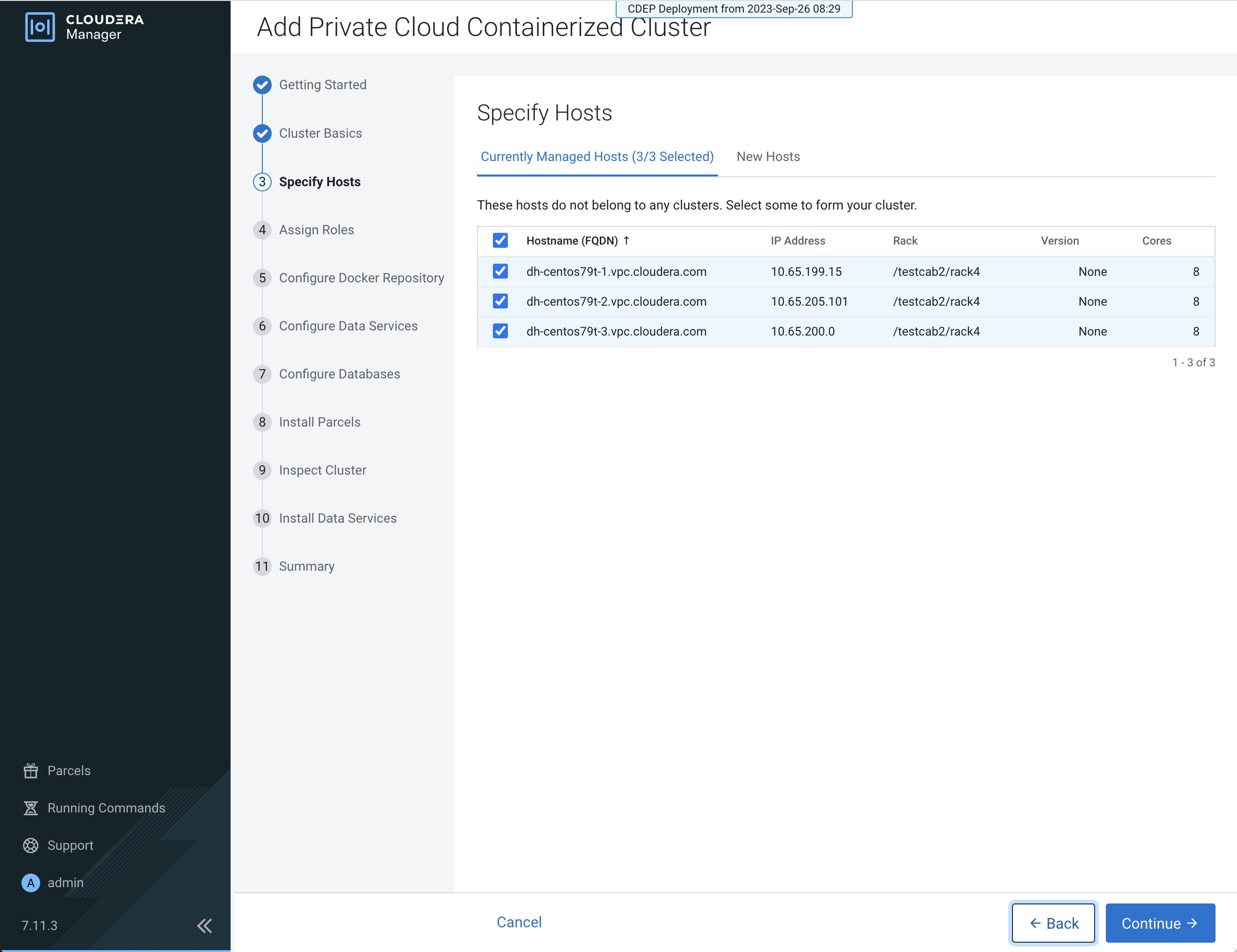
- After the installation is complete, you can use the Assign Rack popup or the ECS Web
UI to view the rack assignments for the ECS cluster hosts.
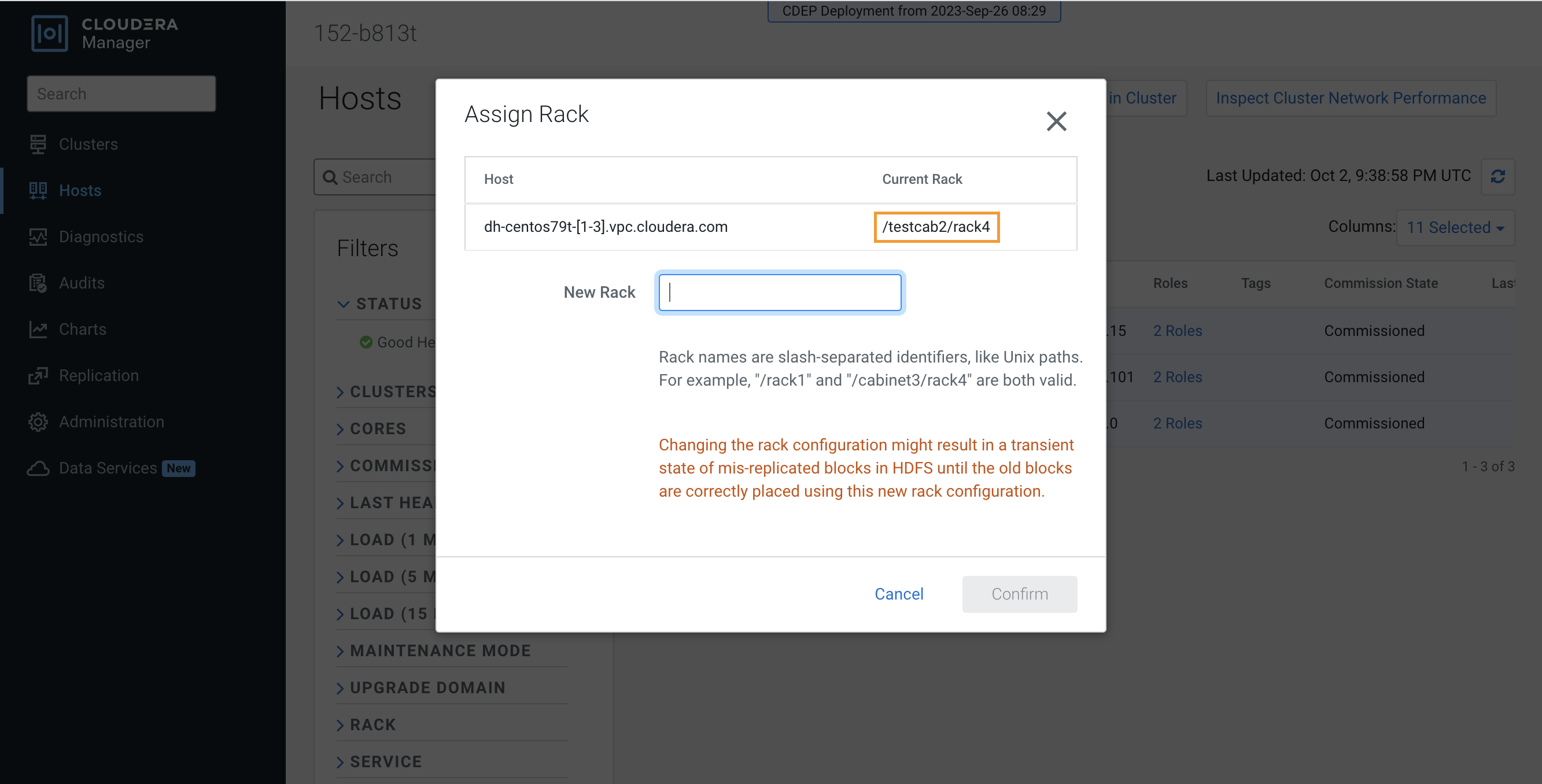
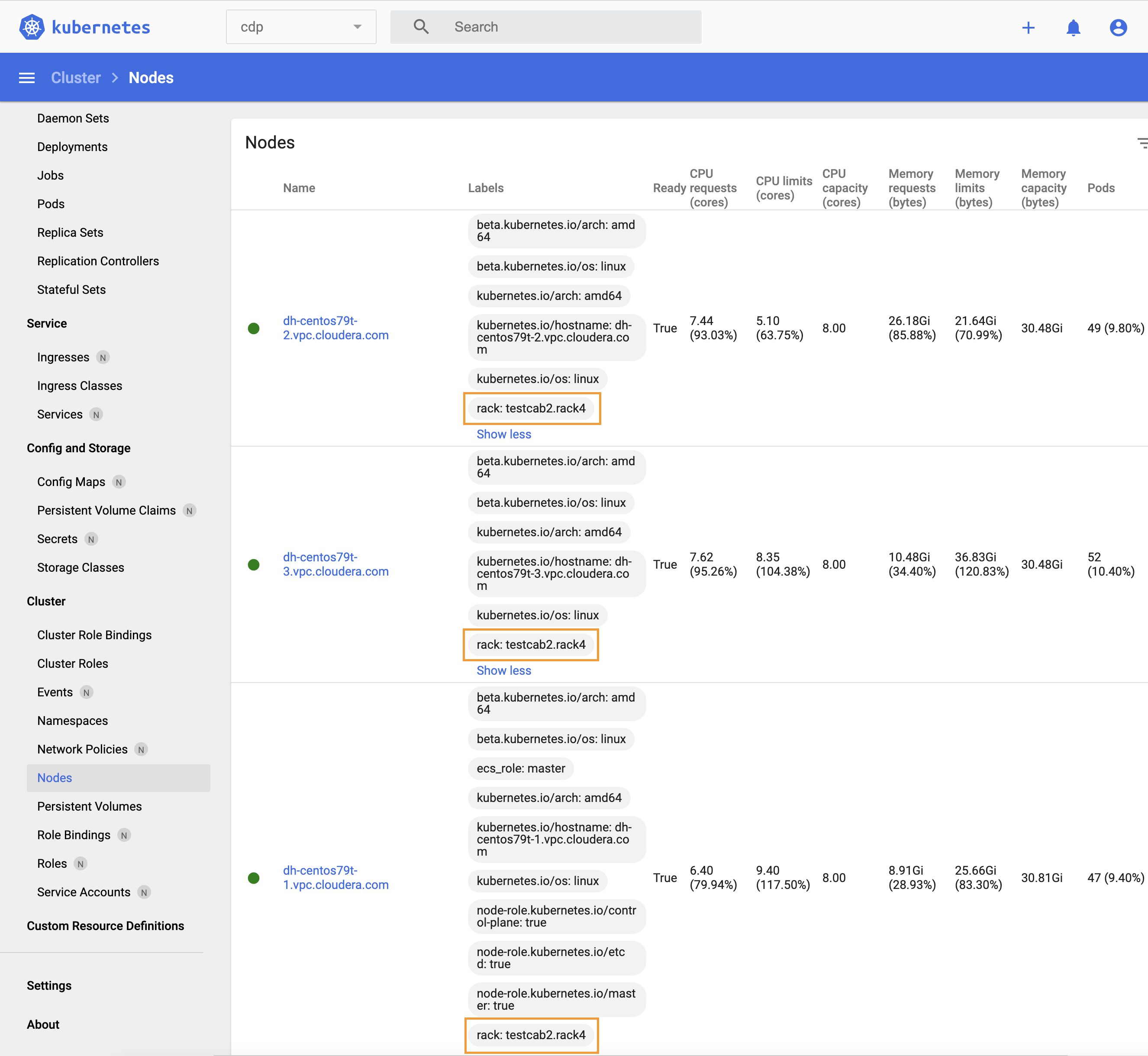
Adding a host to an ECS cluster with a previously specified rack name
When you add a host directly to an ECS cluster, there is no way to specify a rack name for
the new host, so it will be assigned the default rack name. A configuration
error will occur if you try to add a new host directly to an ECS cluster with a previously
specified rack name, since the default rack name of the new host does not
match the rack name previously assigned to the other cluster hosts.
- Check the ECS installation requirements.
- Add the new hosts to Cloudera Manager. You can
also access the Add Hosts wizard by clicking Hosts in the ECS
cluster, and then clicking Add Hosts. Select Add hosts
to Cloudera Manager.
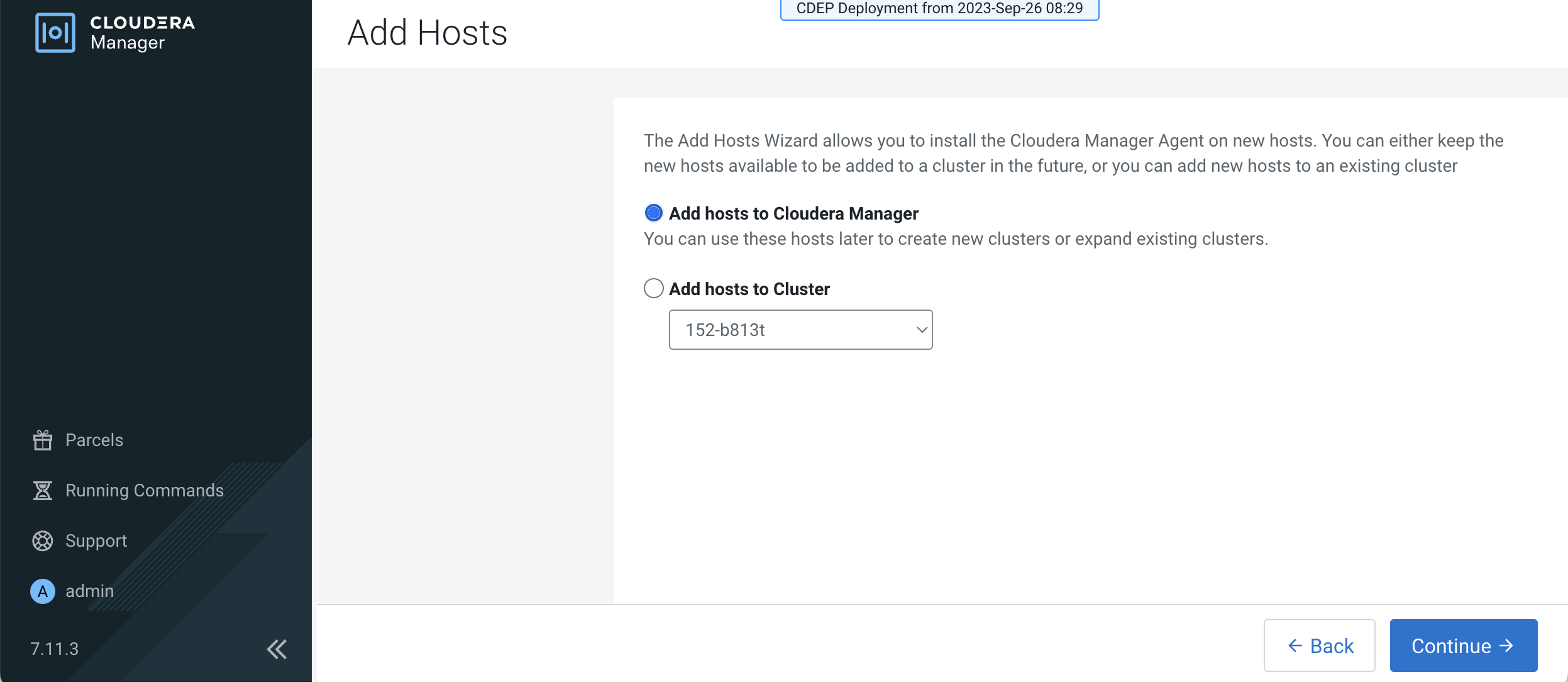
- In Cloudera Manager, click Hosts, then select the host you just
added.

- Click Actions for Selected, then click Assign
Rack.
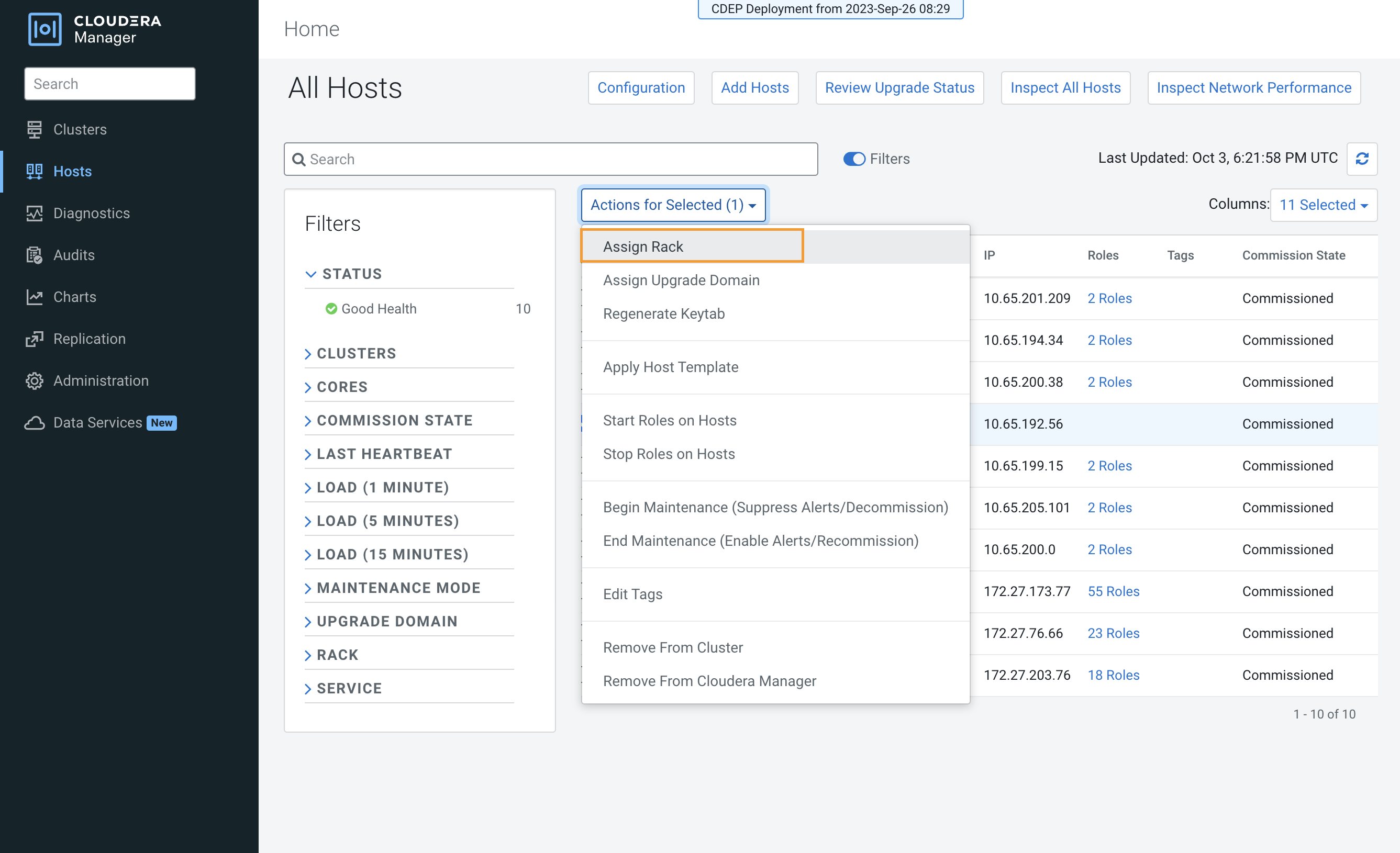
- On the Assign Rack popup, enter the same rack name assigned to the other ECS cluster
hosts in the New Rack box, then click Confirm.
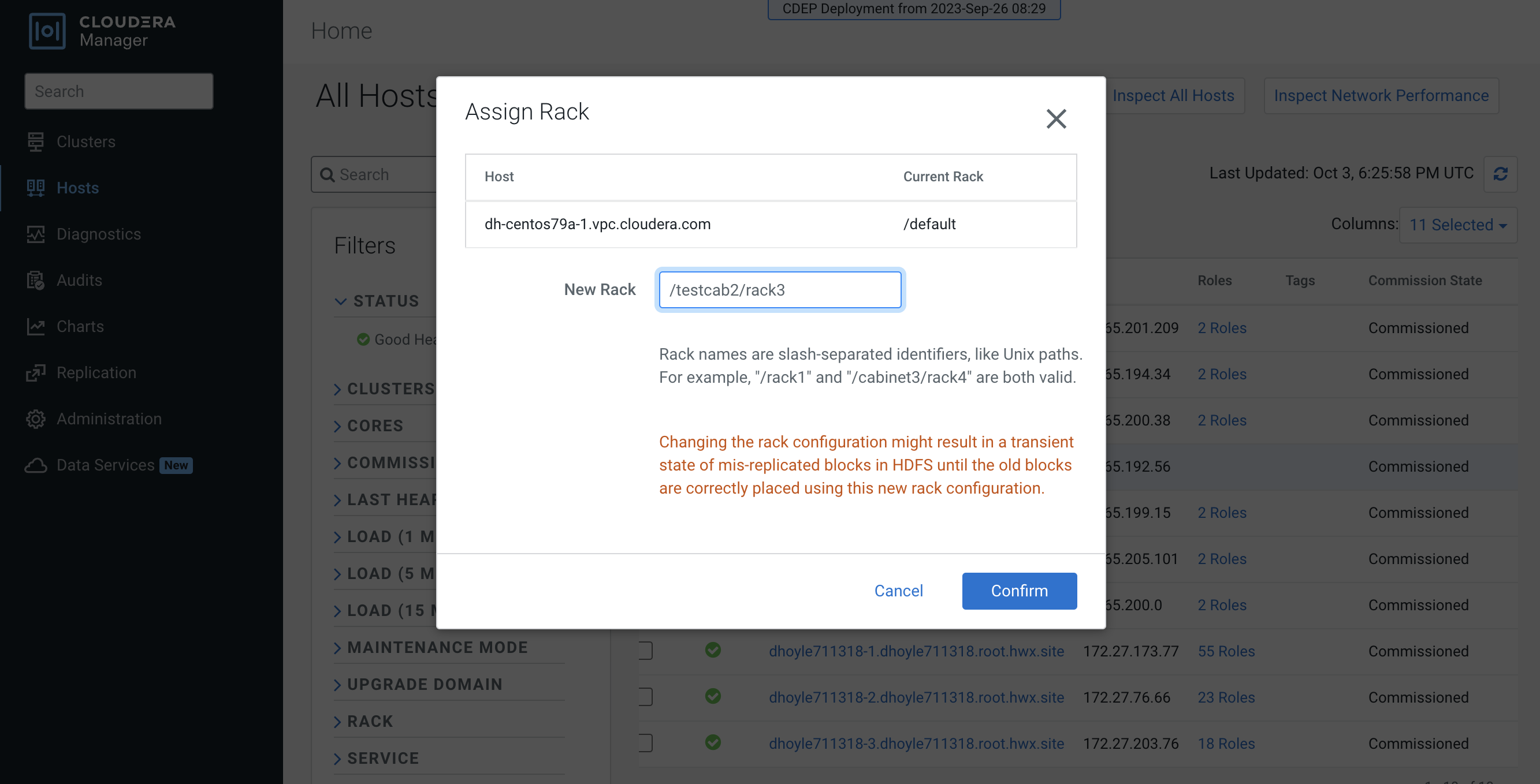
- In the ECS cluster, click Hosts, then click Add
Hosts. Select Add hosts to Cluster, then click
Continue.
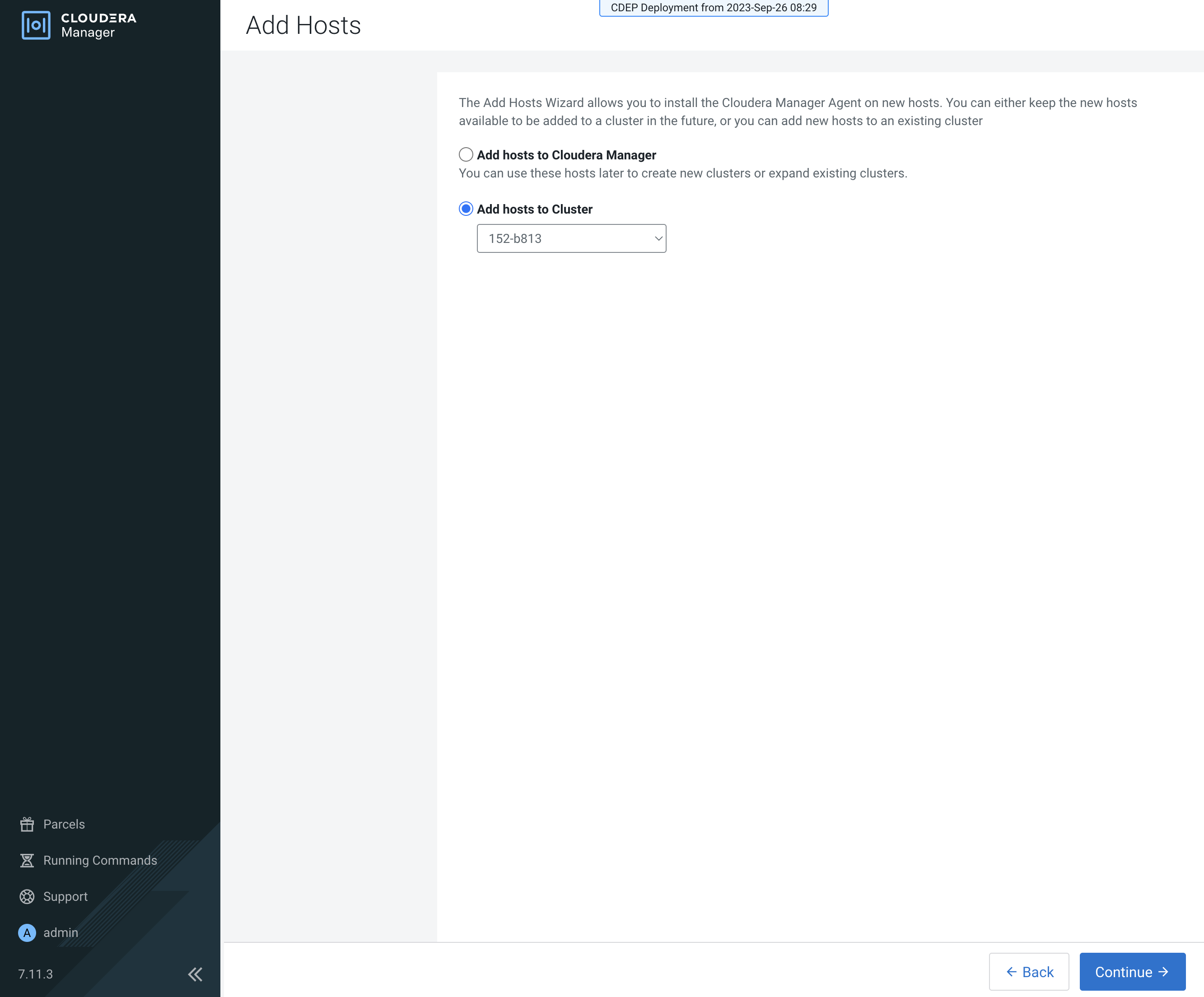
- On the Specify Hosts page, select the new host, then click through the rest of the Add
Hosts wizard.
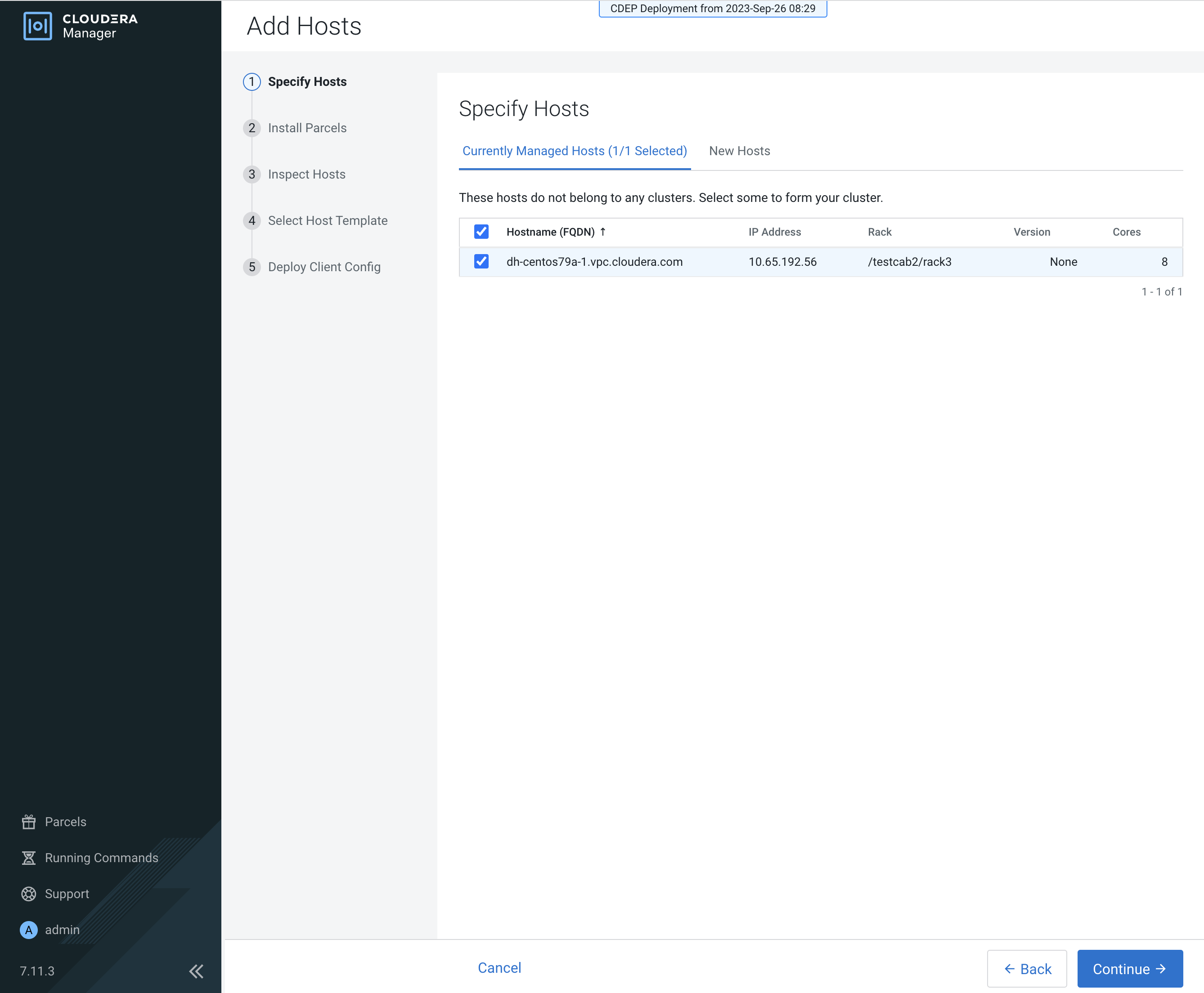
- After the Add Host wizard is completed, the new host appears on the ECS cluster Hosts
page.
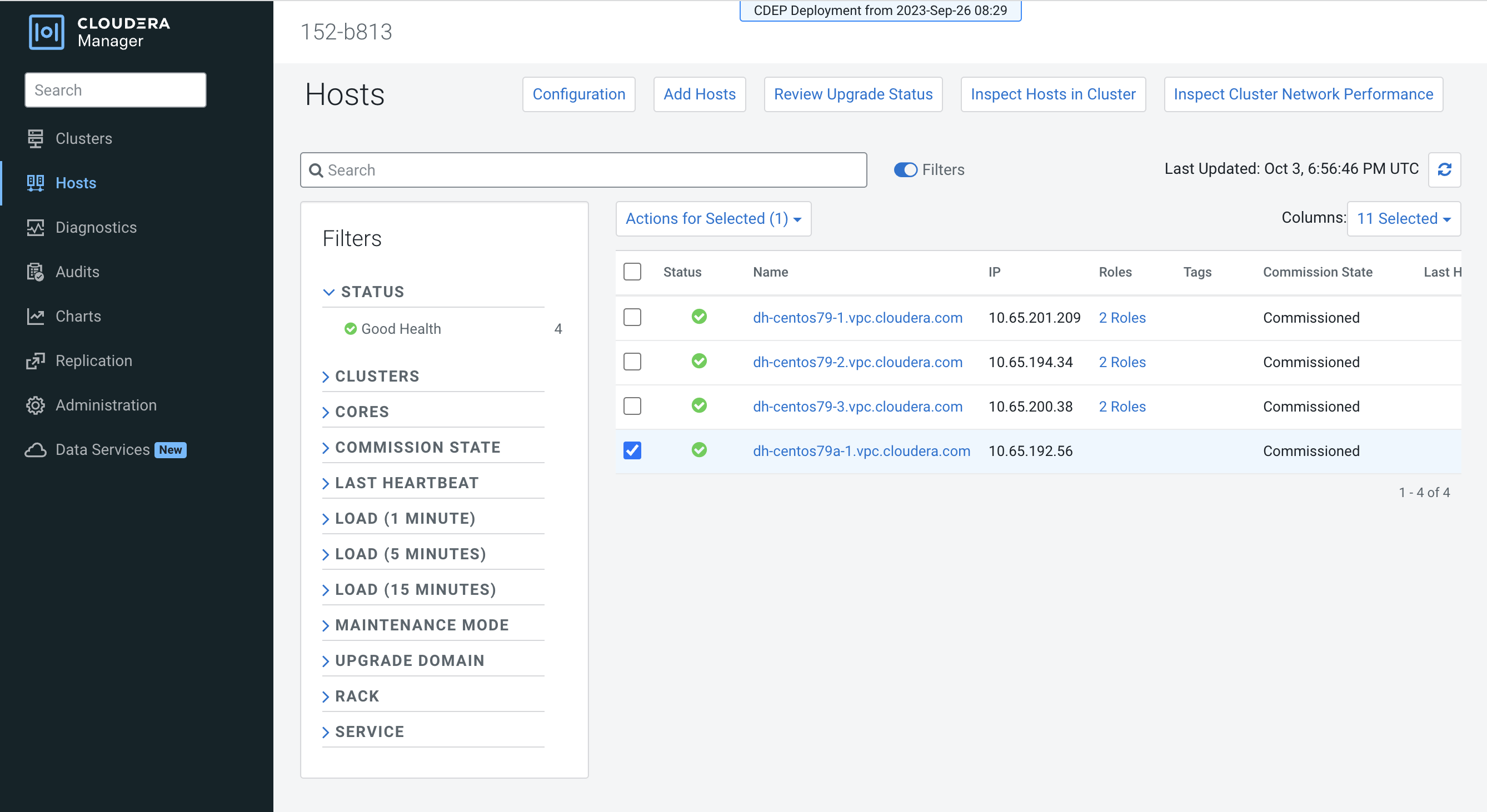
- You can use the Assign Rack popup to view the rack assignments for the ECS cluster
hosts and confirm that the rack name for the new host matches the rack name of the other
cluster hosts.