Adding components to the canvas in Cloudera Edge Management
Learn how to add each of the components available in the Components
Toolbar in the Edge Flow Manager UI. You can add processors, remote
process groups, and funnels.
Processor
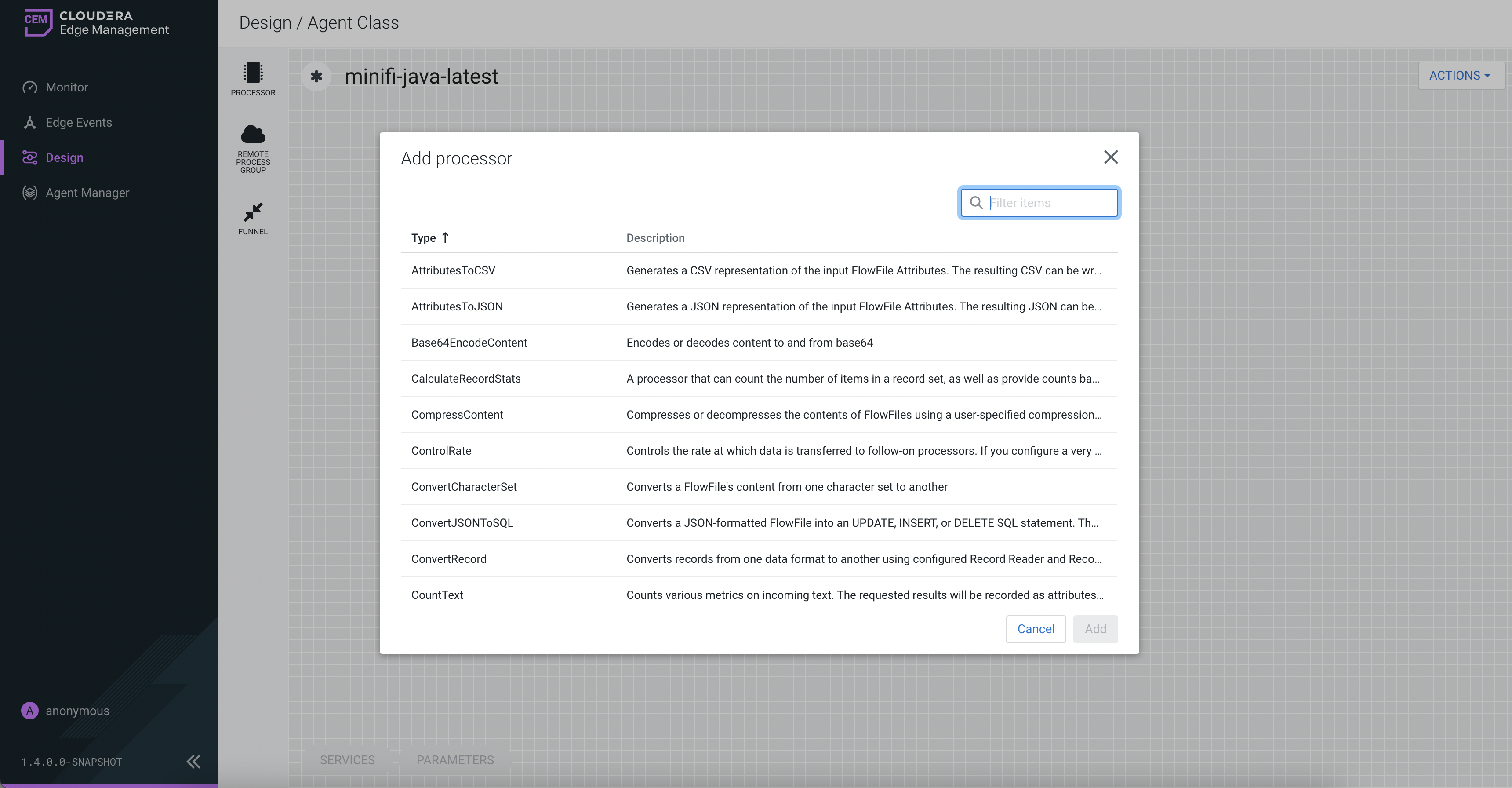
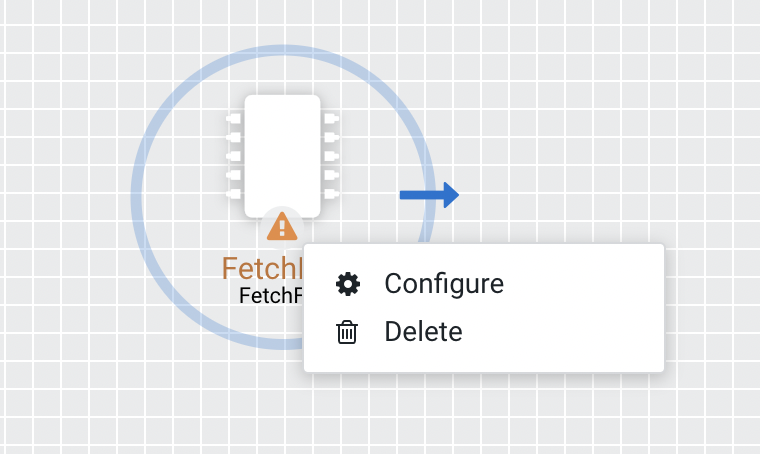
Remote process group
A Remote Process Group (RPG) references a remote instance of NiFi. When you drag an RPG onto the canvas, rather than being prompted for a name, you are prompted for the URL of the remote NiFi instance. If the remote NiFi is clustered, you need to provide at least one URL of any NiFi instance in that cluster. When data is transferred from an RPG running in MiNiFi, the RPG first connects to the remote instance whose URL is configured to determine which nodes are in the cluster and how busy each node is. This information is then used to load balance the data that is pushed to each node. The remote instances are then interrogated periodically to determine information about any nodes that are dropped from or added to the cluster and to recalculate the load balancing based on the load of each node. If the cluster node specified in the URL is down, the RPG cannot establish a connection with the cluster. To mitigate this scenario, you can enter multiple URLs, allowing the RPG to establish a connection with more than one node.
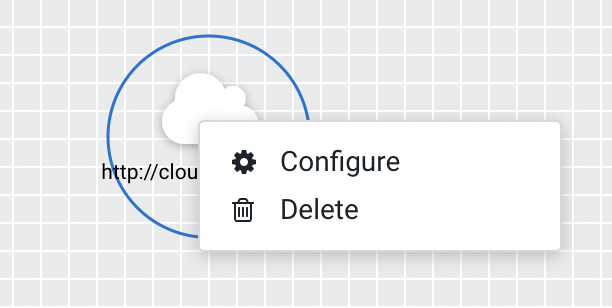
Funnel
Funnels are used to combine data from many connections into a single connection. If many connections are created with the same destination, the canvas can become cluttered if those connections have to span a large space. By funneling these connections into a single connection, that single connection can then be drawn to span that large space instead.
To delete a funnel, right-click on the funnel and select Delete from the context menu, or highlight the funnel and select DELETE on your keyboard.
