Manually triggering collection and transfer of diagnostic data to
To troubleshoot specific problems, or to re-send an automatic bundle that failed to send, you can manually collect and upload diagnostic data to from the UI.
- Log in to the Admin Console.
-
You can perform either of the following steps to go to the Send Diagnostic
Data option:
- Go to Clusters and then select Send Diagnostic Data.
- Go to Support and then select Send Diagnostic Data.
- Optional: Set the Case number property, if you already have a Support ticket.
- Optional: Change the System Identifier property.
- Optional: Under the Administration, set the System Identifier property and click Save Changes.
- Optional:
Fill in or change the information here as appropriate:
- Optionally, you can improve performance by reducing the size of the data bundle that
is sent. Click Restrict log and metrics collection to expand this section of
the form. The three filters, Host, Service, and Role Type, enable
you to restrict the data that will be sent. will
only collect logs and metrics for roles that match all three filters. Select the host
running your service, the relevant service name and the role type as seen in the
following example:
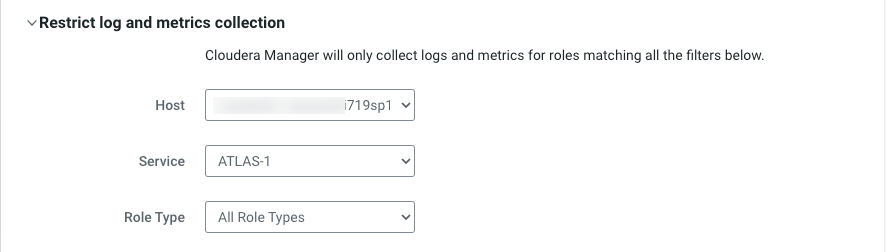
- Select one of the following under Data Selection:
- Select By Target Size to manually set the maximum size of the bundle. populates the End Time based on the setting of the time range selector. You should change this to be a few minutes after you observe the problem or condition that you are trying to capture. The time range is based on the timezone of the host where the server is running.
- Select By Date Range to manually set the Start Time and End Time to collect the diagnostic data. Click the Estimate option to calculate the size of the bundle based on the start and end times. If the bundle is too large, narrow the selection using the start and end times or by selecting additional filters.
- Optionally, you can improve performance by reducing the size of the data bundle that
is sent. Click Restrict log and metrics collection to expand this section of
the form. The three filters, Host, Service, and Role Type, enable
you to restrict the data that will be sent. will
only collect logs and metrics for roles that match all three filters. Select the host
running your service, the relevant service name and the role type as seen in the
following example:
- Depending on whether you have disabled automatic sending of data, do one of the
following:
- Click the Collect and Upload Diagnostic Data to Cloudera Support. The Collect Diagnostic Data Globally window shows you the progress of the data collection steps. When these steps are complete, the collected data is sent to Support.
- Click Collect Diagnostic Data only. A Collect
Diagnostic Data Globally window shows you the progress of the data
collection steps.
- In the Collect Diagnostic Data Globally window, click Download to download and save a zip file of the information.
- Send the data to Support by
doing one of the following:
- Send the bundle using a Python script:
- Download the phone_home script.
- Copy the script and the downloaded data file to a host that has Internet access.
- Run the following command on that
host:
python phone_home.py --file downloaded data file
- Attach the bundle to the SFDC case. Do not rename the bundle as this can cause a delay in processing the bundle.
- Contact Support and arrange to send the data file.
- Send the bundle using a Python script:
