Changing the Configuration of a Service or Role Instance
Minimum Required Role: Configurator (also provided by Cluster Administrator, Limited Cluster Administrator , and Full Administrator)
- In the left menu, click Clusters > service name.
- Click the Configuration tab.
- Locate the property you want to edit. You can type all or
part of the property name in the search box, or use the
Filters panel on the left side of the screen.
Click the Filters toggle to show or hide the
Filters panel. Click the
Clear link to clear any selected
filters.
- Scope
The Scope section in the Filters panel organizes the configuration properties by role types; first those that are Service-Wide, followed by various role types within the service. When you select one of these roles, a set of properties whose values are managed by the default role group for the role display. Any additional role groups that apply to the property also appear in this panel and you can modify values for each role group just as you can the default role group.
- Category
The Category section in the Filters panel allows you to limit the displayed properties by category.
- StatusThe Status section in the Filters panel limits the displayed properties by their status. Possible statuses include:
- Error
- Warning
- Edited
- Non-default
- Has Overrides
- Scope
- Edit the property value.
- To facilitate entering some types of values, you can specify not only the value, but also the units that apply to the value. for example, to enter a setting that specifies bytes per second, you can choose to enter the value in bytes (B), KiBs, MiBs, or GiBs—selected from a drop-down menu that appears when you edit the value.
- If the property allows a list of values, click the
 icon to the right of the edit field to add
an additional field. An example of this is the HDFS DataNode Data
Directory property, which can have a comma-delimited list of
directories as its value. To remove an item from such a list,
click the
icon to the right of the edit field to add
an additional field. An example of this is the HDFS DataNode Data
Directory property, which can have a comma-delimited list of
directories as its value. To remove an item from such a list,
click the  icon to the right of the field you want to
remove.
icon to the right of the field you want to
remove.
Many configuration properties have different values that are configured by multiple role groups.
To edit configuration values for multiple role groups:
- Go to the property, For example, the configuration panel
for the Heap Dump Directory property
displays the DataNode Default Group (a role group), and a link
that says ... and 6 others.

- Click the ... and 6 others link
to display all of the role groups:
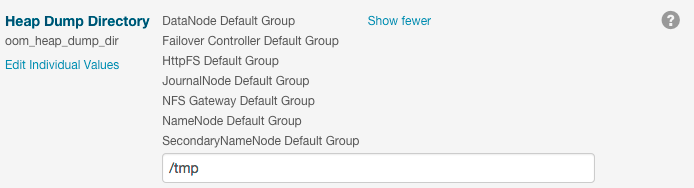
- Click the Show fewer link to
collapse the list of role groups.
If you edit the single value for this property, Cloudera Manager applies the value to all role groups. To edit the values for one or more of these role groups individually, click Edit Individual Values. Individual fields display where you can edit the values for each role group. For example:
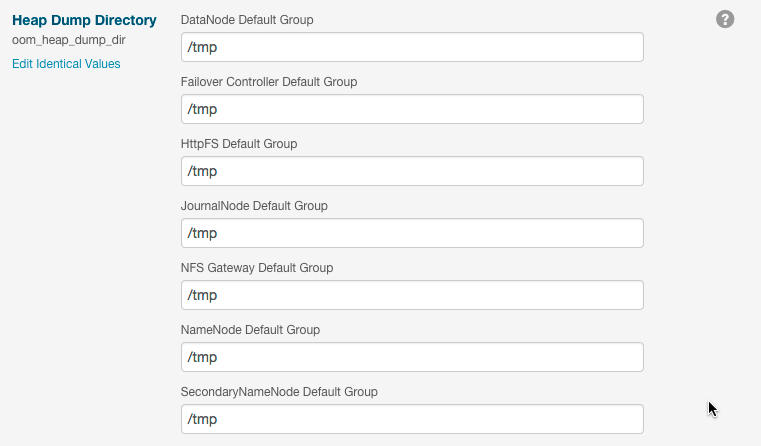
- The Reasons for Change field is automatically populated with information about configuration changes you have made. You can edit or add any additional information. This information is saved with the configuration history, which you can view by clicking the History and Rollback link in the top portion of the screen.
- Click Save Changes (or CNTRL + S) to commit the
changes.This changes the setting for the role group, and applies to all role instances associated with that role group. Depending on the change you made, you may need to restart the service or roles associated with the configuration you just changed. Or, you may need to redeploy your client configuration for the service. You should see a message to that effect at the top of the Configuration page, and services will display an outdated configuration
 (Restart Needed),
(Restart Needed),  (Refresh Needed), or outdated client
configuration
(Refresh Needed), or outdated client
configuration  indicator. Click the indicator to display the
Stale Configurations page.
indicator. Click the indicator to display the
Stale Configurations page.
