Inspecting Network Performance
The Network Performance Inspector allows you to examine the network performance among hosts and clusters managed by an instance of Cloudera Manager. You can use this tool to diagnose networking issues that can significantly affect the performance of workloads such as MapReduce jobs, Spark jobs, Hive queries, and Impala queries, particularly when using remote storage. You can run the inspector on-demand, and it also available when adding a new cluster. You can also run the inspector using the Cloudera Manager API.
- Latency test
The inspector runs ping commands from each host to all other hosts, and reports the average ping time and packet loss percentage.
You can run the latency test among the hosts in a single cluster and between hosts in different clusters.
- Bandwidth Test
The bandwidth test measures the speed of data transfer between the hosts. You can use this information to identify problematic hosts or networking infrastructure issues so that you take corrective action.
You can run the bandwidth test only between clusters managed by an instance of Cloudera Manager.
Running the Network Performance Inspector From the Cloudera Manager Admin Console
Minimum Required Role: Key Administrator or Cluster Administrator (also provided by Full Administrator) This feature is not available when using Cloudera Manager to manage Data Hub clusters.
- Open the Network Performance Inspector from
one of the following pages in the Cloudera Manager Admin Console:
- From the All Hosts page:
- Select .
- Click the Inspect Network Performance button to launch the inspector.
- From the Cluster Status page:
- Select
- In the Status section, click the Hosts link at the top of the list of Cluster Services to open the Hosts page.
- Click the Inspect Cluster Network Performance button to launch the inspector.
The Inspect Network Performance dialog box opens.
- From the All Hosts page:
- Enter the following information:
- Source Cluster – Select a cluster to
inspect from the drop-down list.
Select Run against another cluster to select additional clusters. An additional drop-down list displays from which you can select an additional cluster to inspect. Select either the Latency Test or the Latency and Bandwidth Test option.
- Ping Timeout – Amount of time, in seconds, after which the inspector reports a failure.
- Ping Count – Number of times the inspector pings each host.
- Ping Packet Size – Size, in bytes, of the test packet sent when pinging the hosts.
- Source Cluster – Select a cluster to
inspect from the drop-down list.
- Click Run.The Cluster Performance Inspector command window opens. When the Inspector finishes, click the Show Inspector Results button to open the Network Performance Inspector Results page.
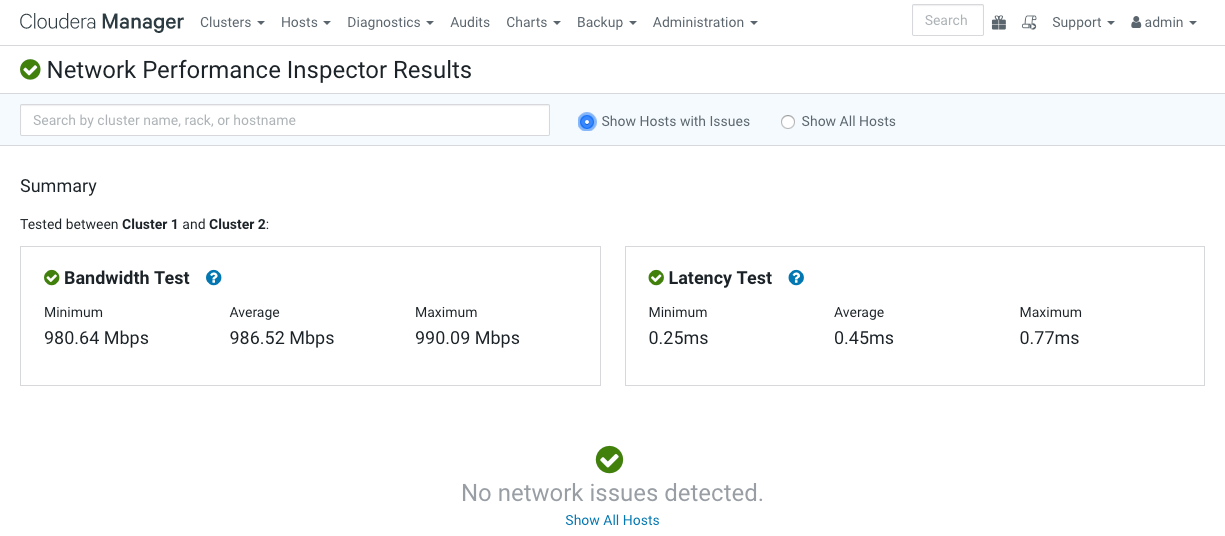
Select Show Hosts with Issues to display any problems found by the inspector, or select Show All Hosts. The Network Diagnostic Result page displays a table of results. Each row represents a single host. The Target Hosts Summary column summarizes the performance of the host. Click the summary text to view detailed performance statistics from this host to each of the other hosts.
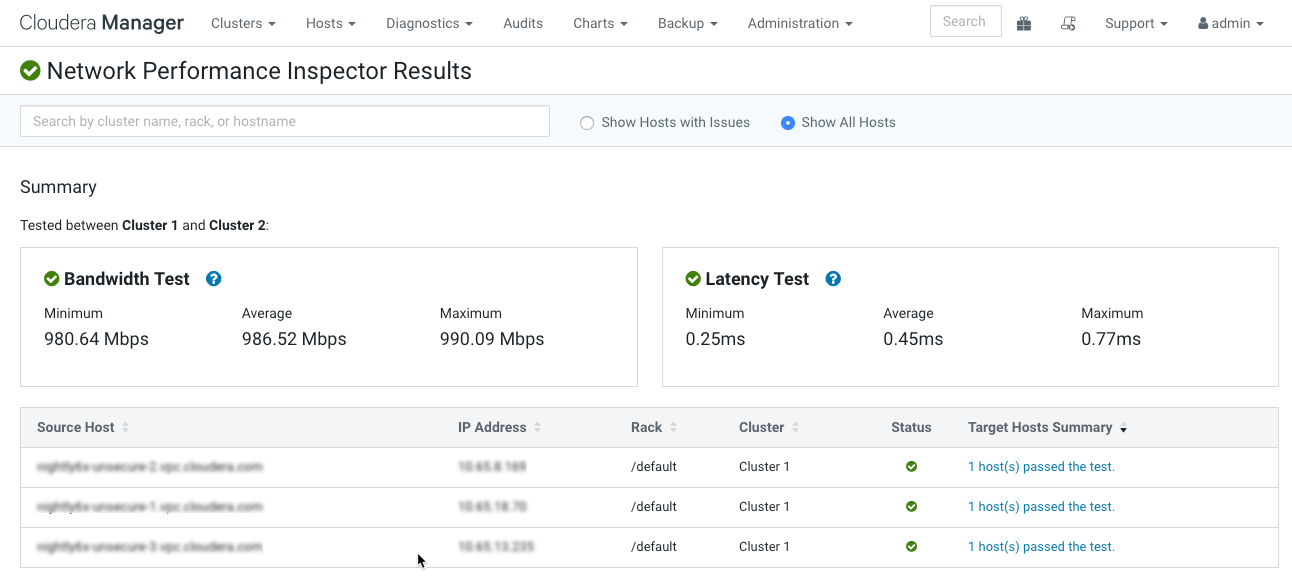
The inspector summarizes the latency and bandwidth tests for the hosts using three icons:Table 1. Status Bandwidth Test Latency Test Green Good network performance.
More than 500 MBits/Second No packet loss. Orange Concerning network performance
250 - 500 MBits/Second Any host with a ping latency in the range of 1 to 4 milliseconds. Red Bad network performance.
Less than 250 MBits/Second Any target host that is unreachable by hostname (has a 100% packet loss), any host with a ping latency greater than 4 milliseconds, or any target host with a packet loss of 1% or greater. Poor performance can result from firewall settings, router configurations, network topology, and other factors. You may need to work with your network administrator to mitigate these issues.
Running the Network Performance Inspector From the Cloudera Manager API
/cm/commmands/hostsPerfInspectorInvokes the inspector across an arbitrary set of hosts, (including hosts that are not part of the cluster).
/cm/commands/clusterPerfInspectorInvokes the inspector across the hosts in two clusters.
/cm/clusters/cluster Name/commands/perfInspectorInvokes the inspector across the hosts of a specified cluster.
For more information, see the Cloudera Manager API REST documentation.
