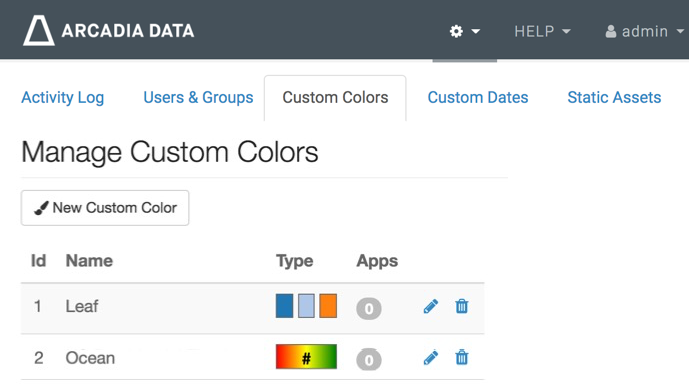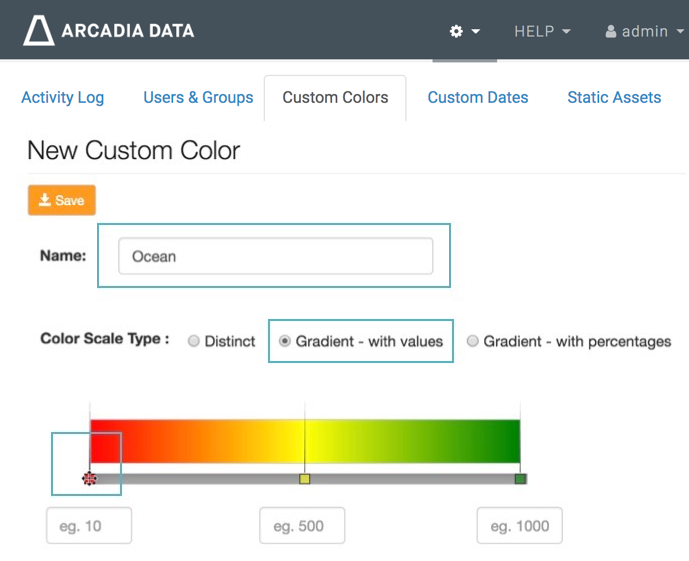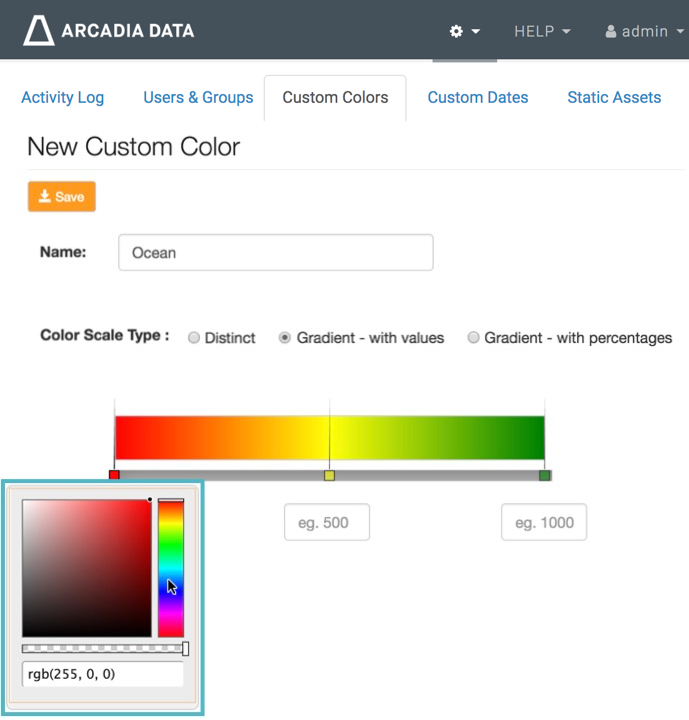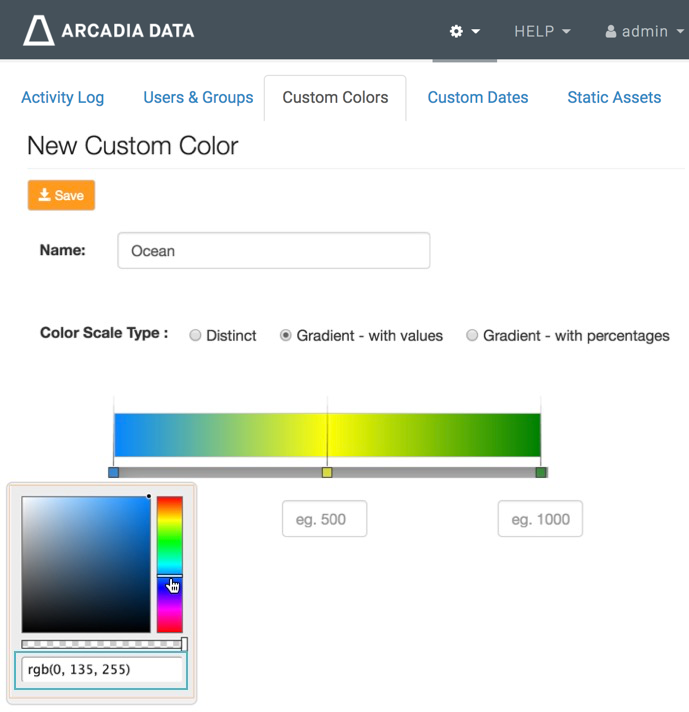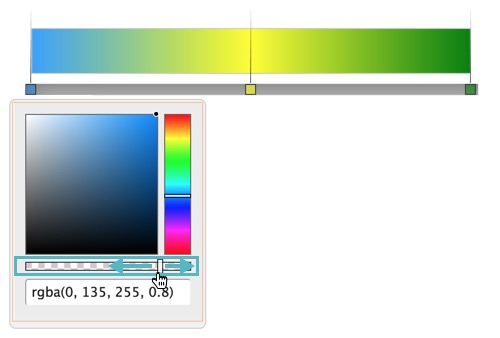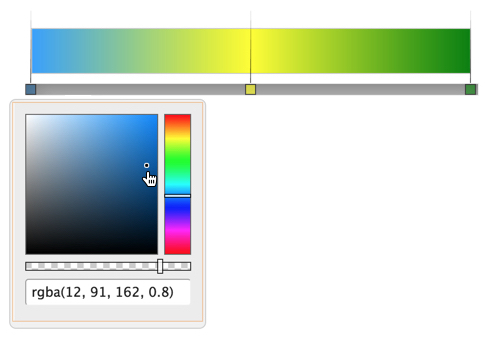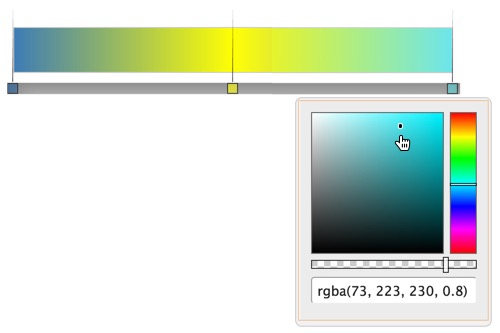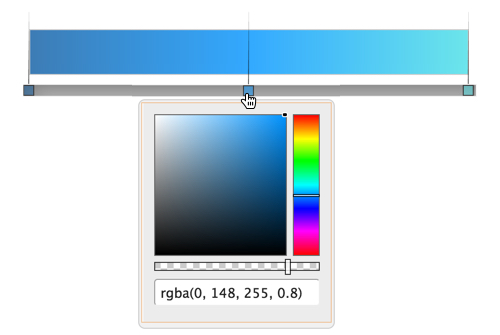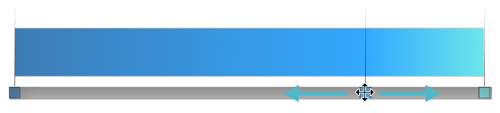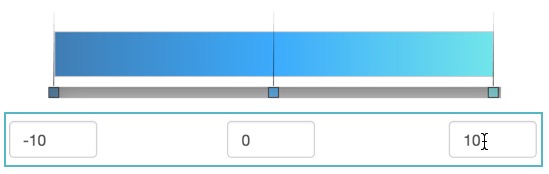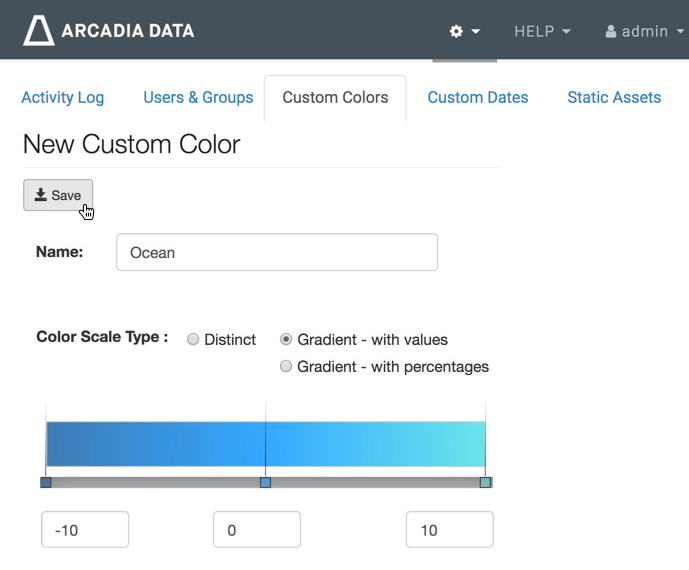Creating custom colors with gradient values
With , users with administrative role can define custom color palettes that are gradients, based on a value.
Gradient value palettes support some but not all visual types. See http://documentation.arcadiadata.com/latest/pages/topics/known-issues.html.
In the New Custom Color interface, perform these actions:
Note that the new color, Ocean, appears in the list of colors on the Manage Custom Colors interface. It's type is Gradient-with values, and you have an option to edit and delete it.