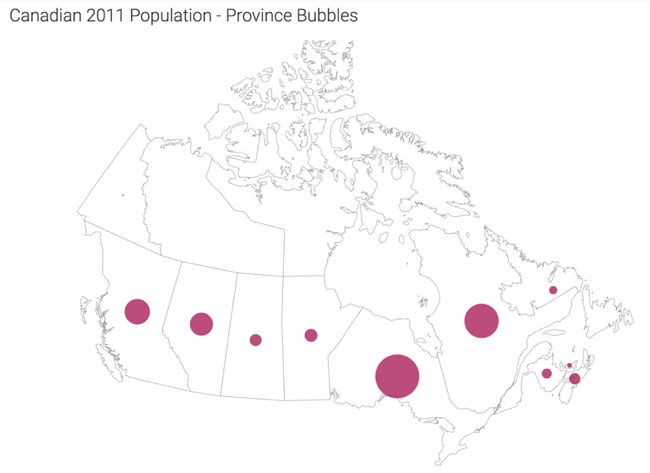Canadian province map, bubbles
CDP Data Visualization Map visuals enable you to show measurements, as bubbles, over a map of Canadian Provinces and Territories. Bubble maps display up to two measurements simultaneously: as the color of the bubble, and as the relative size of the bubble.
A map of Canada shows a comparison of measurement values among Canadian Provinces and
Territories. The following steps demonstrate how to create a new choropleth map of Canada.
This example uses the Canadian Census dataset, constructed from the
canada_census_population_dwellings.csv and
ca-postal-codes.csvfiles, and joined of the fields fsa
and Postal Code, respectively. For more information, see Canadian
census, Adding data, and Creating datasets.
Your visual should look something like this: