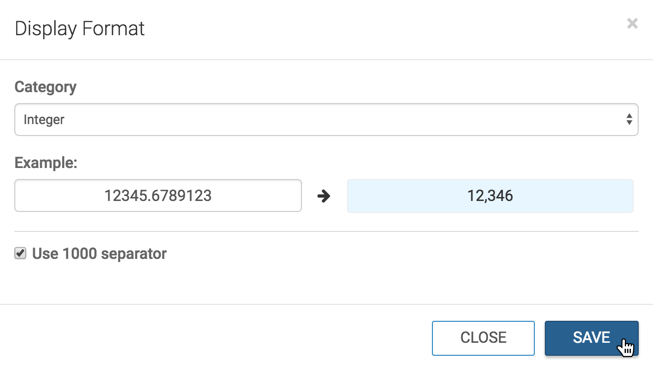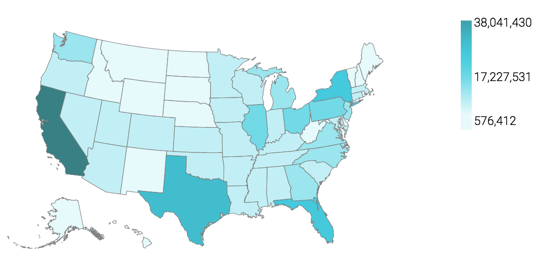Choropleth US state map
CDP Data Visualization Map visuals let you plot measurements, as areas, over US State regions.
A map of the United States shows a comparison of measurement values among US States. The
following steps demonstrate how to create a new map visual on the dataset US County
Population [data source samples.us_counties]. It produces colored
regions for the measurements that correspond to the state field.