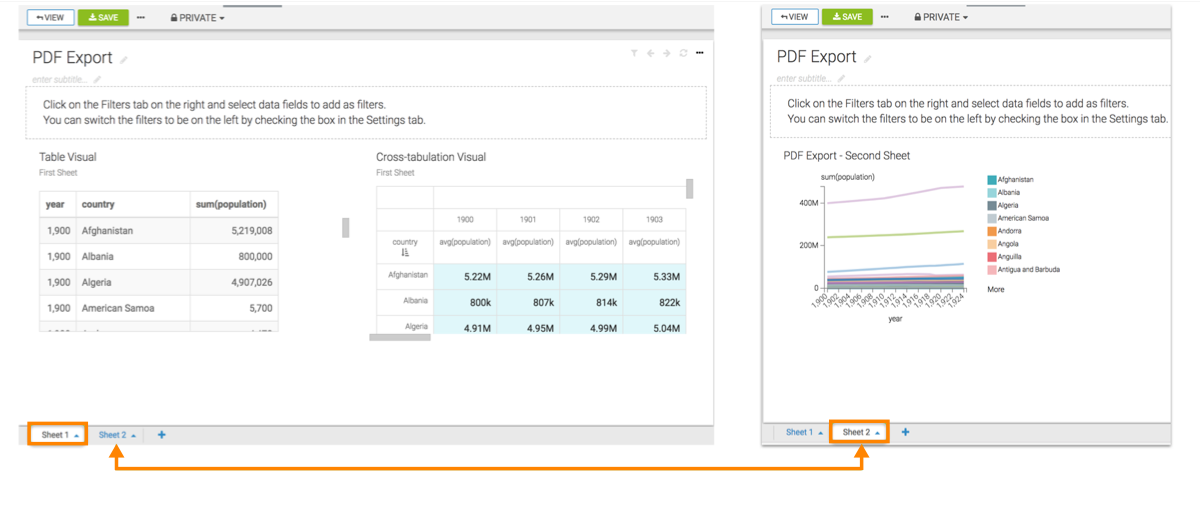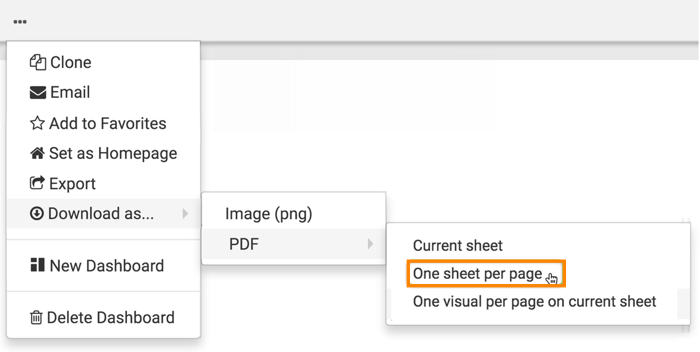Downloading all sheets as a PDF File
Cloudera Data Visualization enables you to download the entire dashboard as a PDF file with each sheet on a separate page.
In the following example, you can see how to download Sheet 1 and Sheet 2 of the dashboard on separate pages.