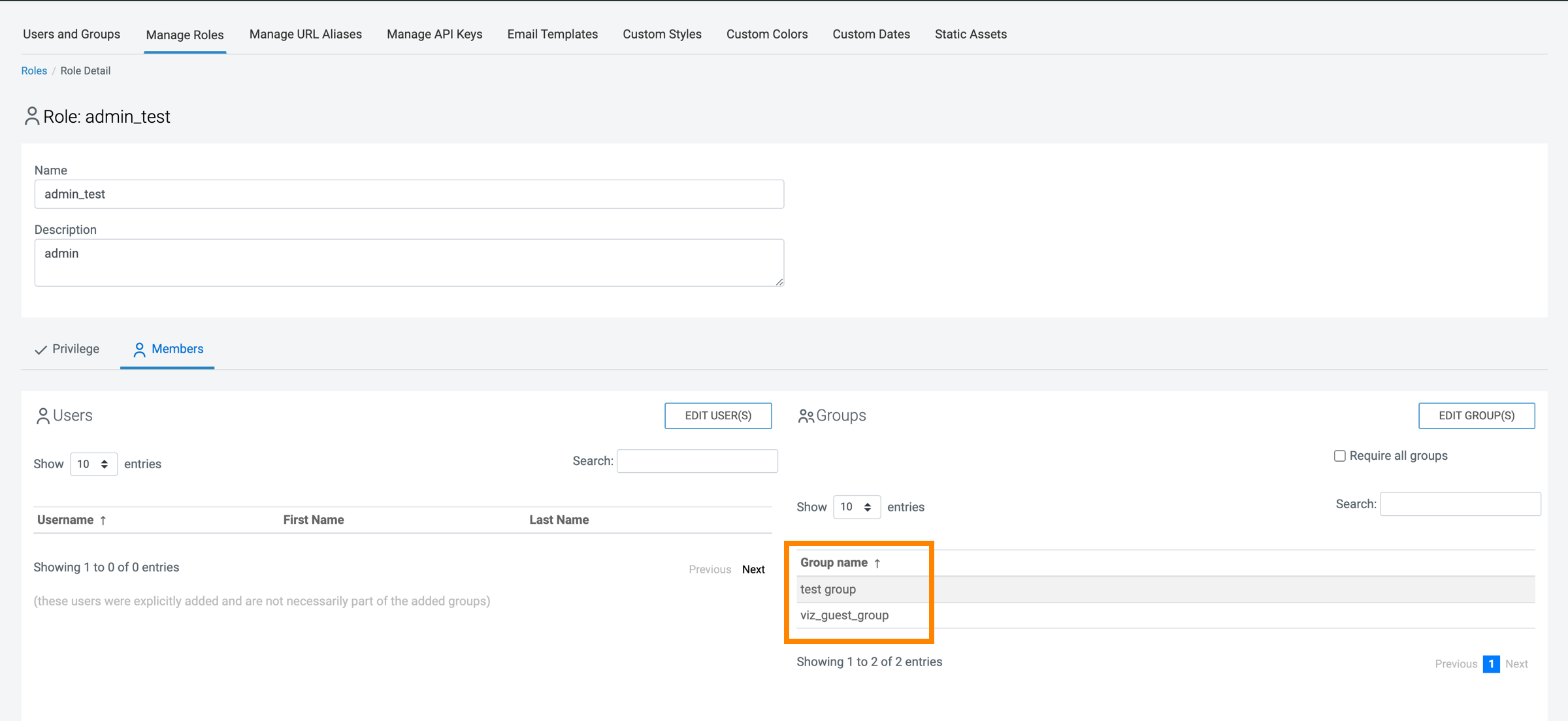Assigning roles to user groups
The following steps demonstrate how to add user groups to a role.
-
Navigate to the Members tab of the Role
Detail interface.
The Require all groups option ensures that only members of ALL groups listed in the role membership fields have the role's defined access. It determines whether members must belong to all listed groups or any one of them to access the role's privileges.
-
Click EDIT GROUP(S).
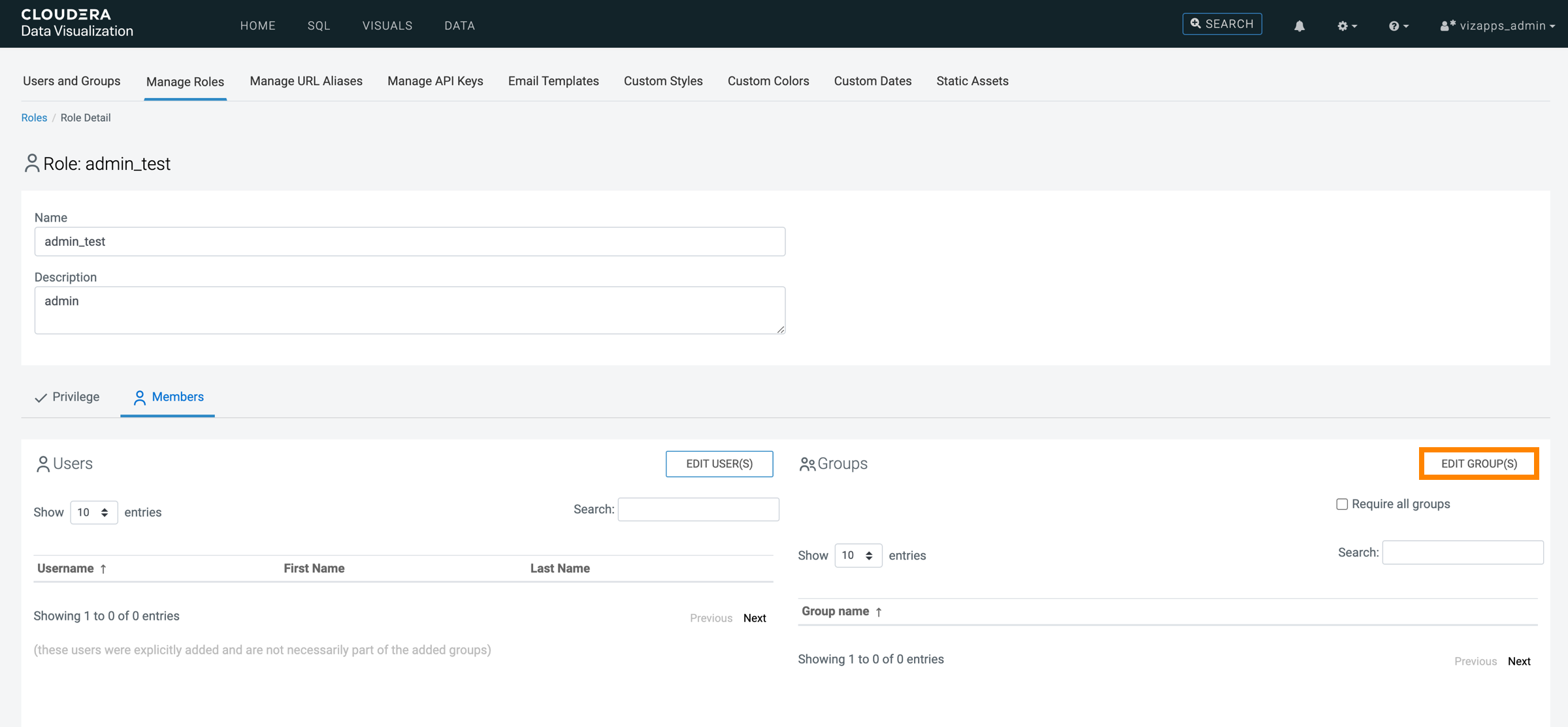
The Role Assignment modal window is displayed.
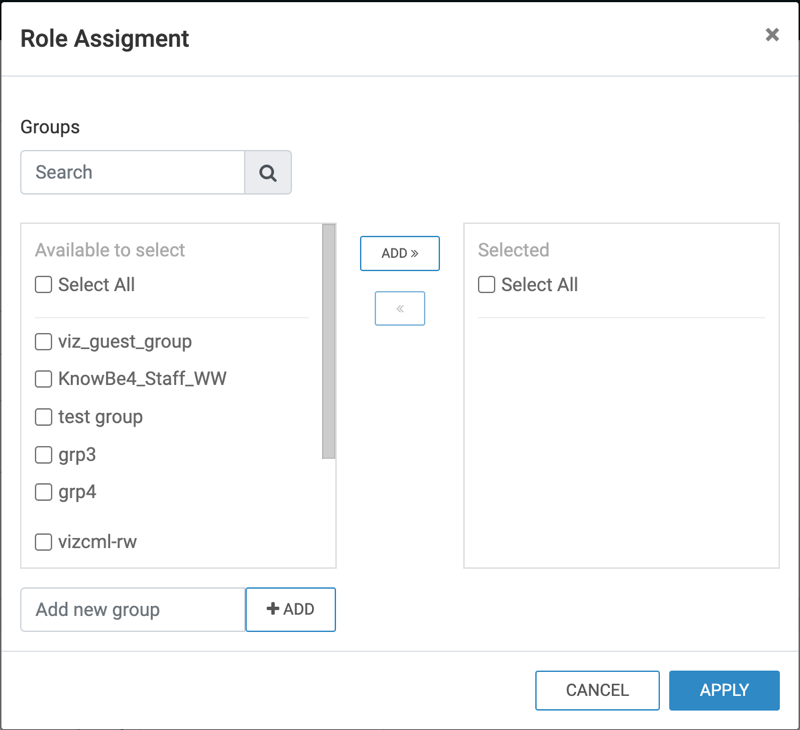
-
There are several options to add groups to role membership:
-
Search
If you have a long list of groups in the Groups section, use the Search box to find specific group names, select them from the sub-list, and click ADD>> to move them to the right side of the modal window.
When you are ready, click APPLY.
-
Select
In the Groups section, select the groups to assign to the role and click ADD>> to move them to the right side of the modal window.
When you are ready, click APPLY.
-
Select All
To assign all groups to Groups, mark Select All and click ADD>> to move them to the right side of the modal window.
When you are ready, click APPLY.
-
Adding externally defined users (LDAP authentication)
The Role Assignment modal supports adding user groups to the list of assignees that are not stored locally. For example, you can add known groups available through LDAP authentication using this method.
Enter the new group name and click ADD>>. After the new group name appears in the Members section, select it and click ADD>> to move the new group to the right side of the modal window.
When you are ready, click APPLY.
-
Remove
To remove users from the Members list, select them on the right side panel and click <<.
When you are ready, click APPLY.
-
-
Click APPLY CHANGES.
The Users list is updated.