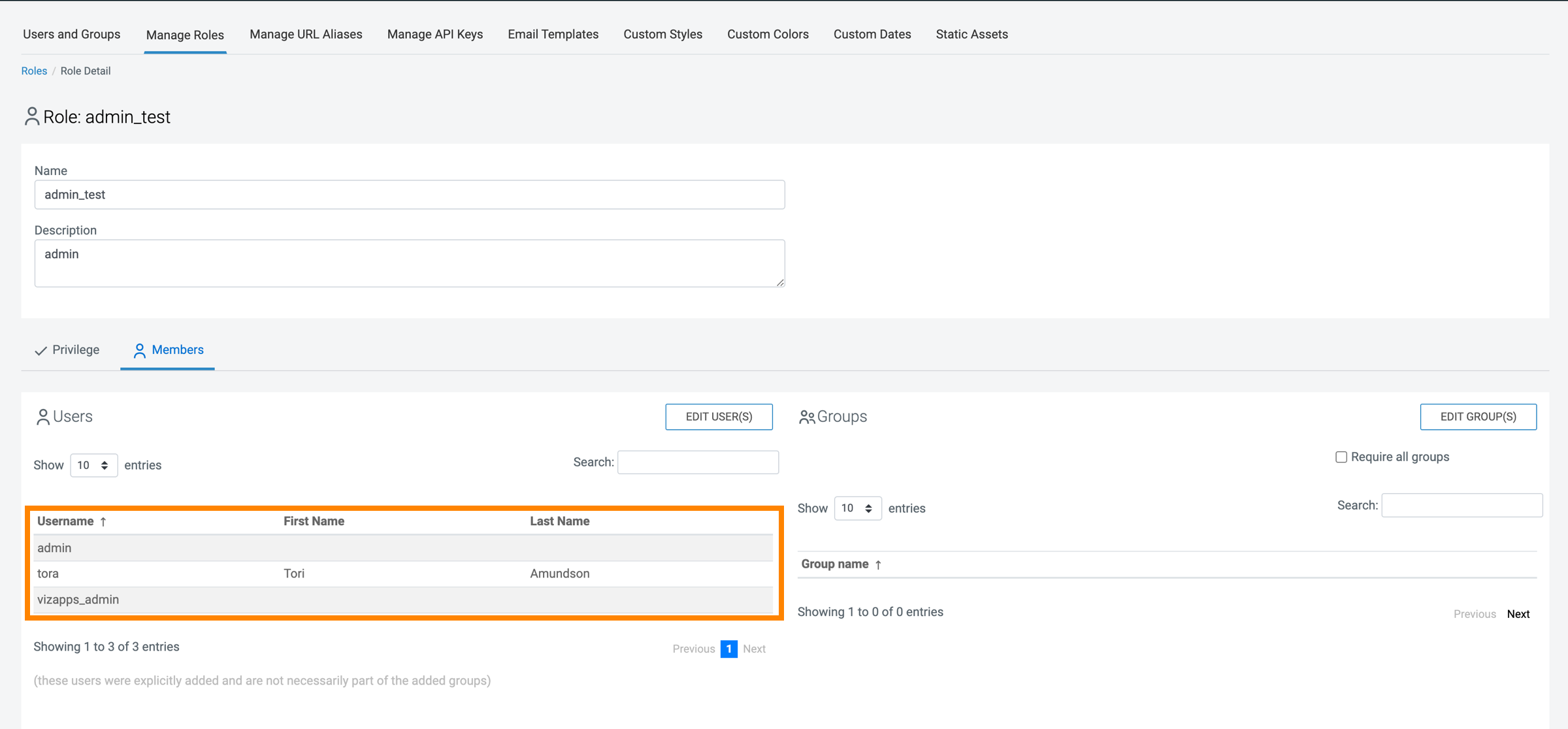Assigning roles to multiple users
You can add several users to a role at the same time in Cloudera Data Visualization.
To assign users to existing roles, follow these steps:
- Under the Members tab, in the Users list, click Edit User(s)
- The Role Assignment modal window for users appears.
-
There are several options for adding a user to a membership:
-
Search
If you have a long list of users in the Members section, use the Search box to match user names, select them from the sub-list, then click ADD to move them to the right side of the modal window, and finally click APPLY.
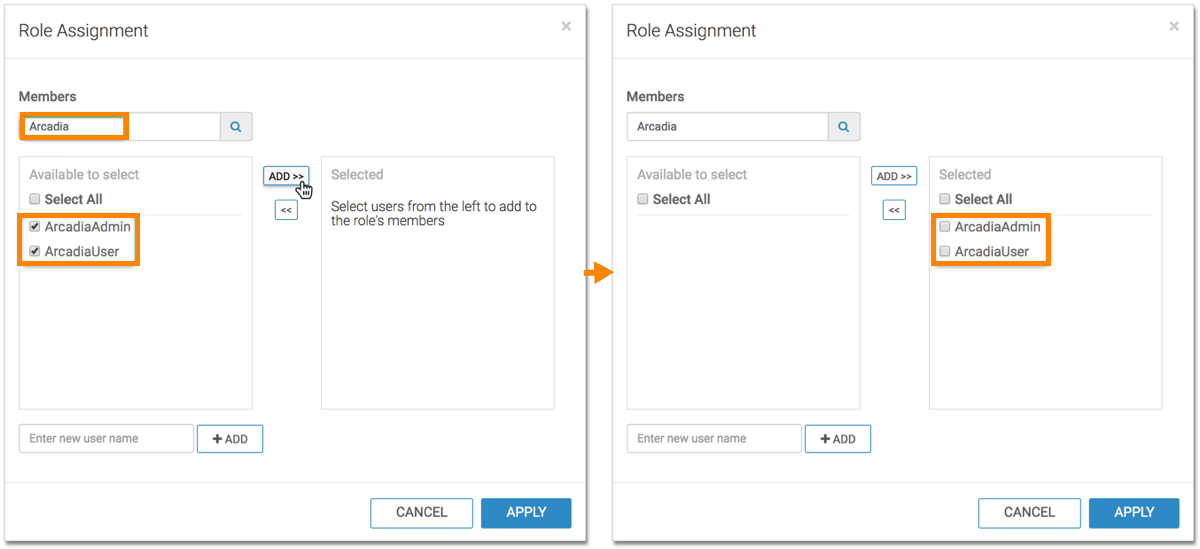
-
Select
In the Members section, select the users to assign to the role, click ADD to move them to the right side of the modal window, and finally click APPLY.
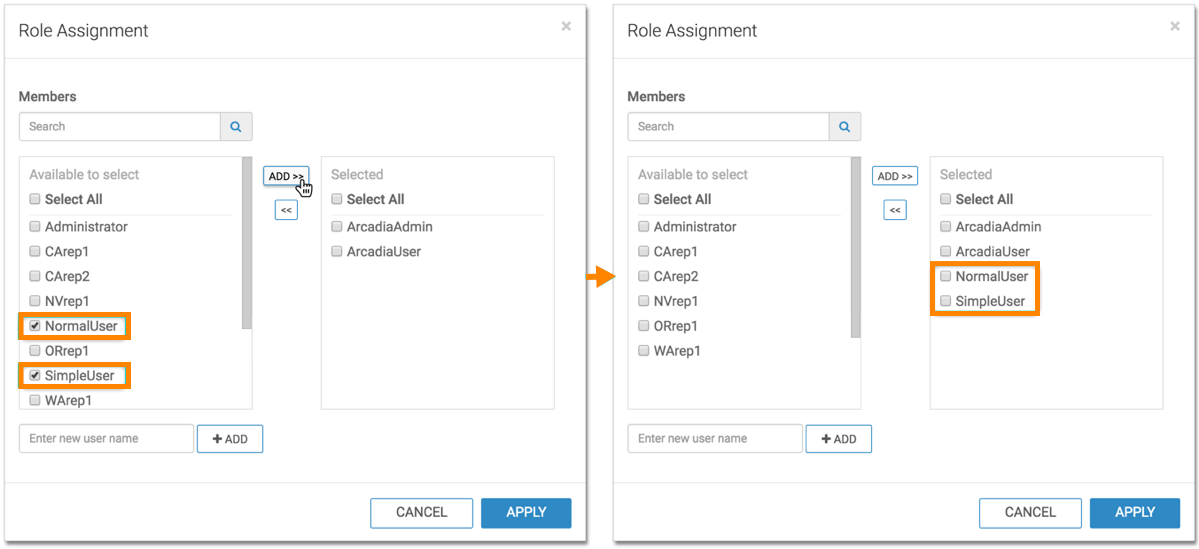
-
Select All
To assign all users to Members, select All to get all user names, then click ADD to move them to the right side of the modal window, and finally click APPLY.
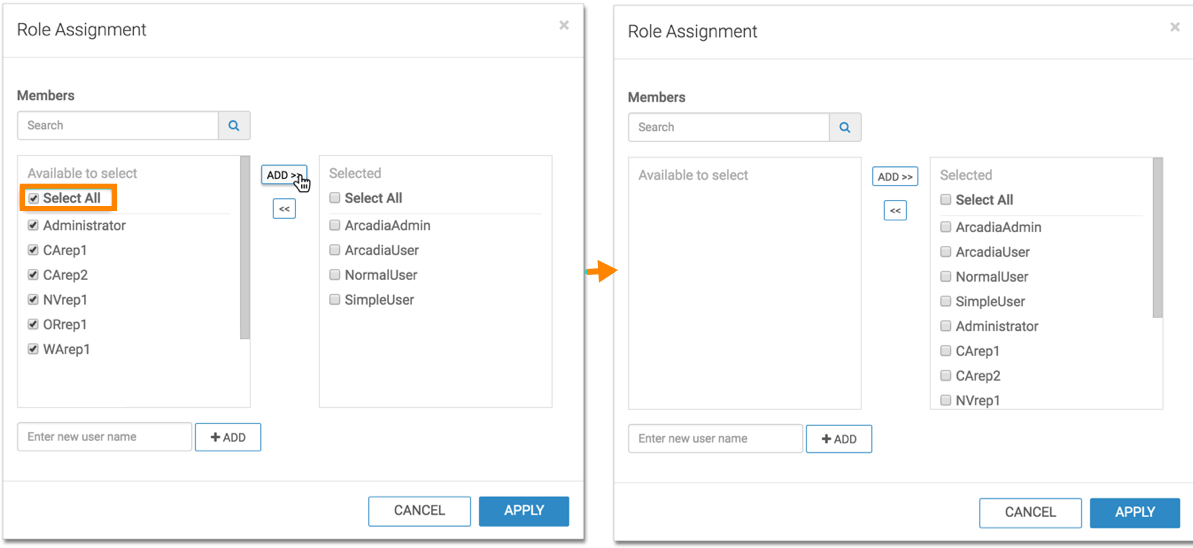
-
Adding Externally Defined Users; LDAP Authentication
For convenience, the Role Assignment interface supports adding into the list of assignees usernames that are not stored locally. For example, known usernames available through LDAP authentication may be added in this manner.
Enter the new user name, and click ADD. After the new user name appears in the Members section, select it and click ADD to move the new user to the right side of the modal window. Click APPLY.
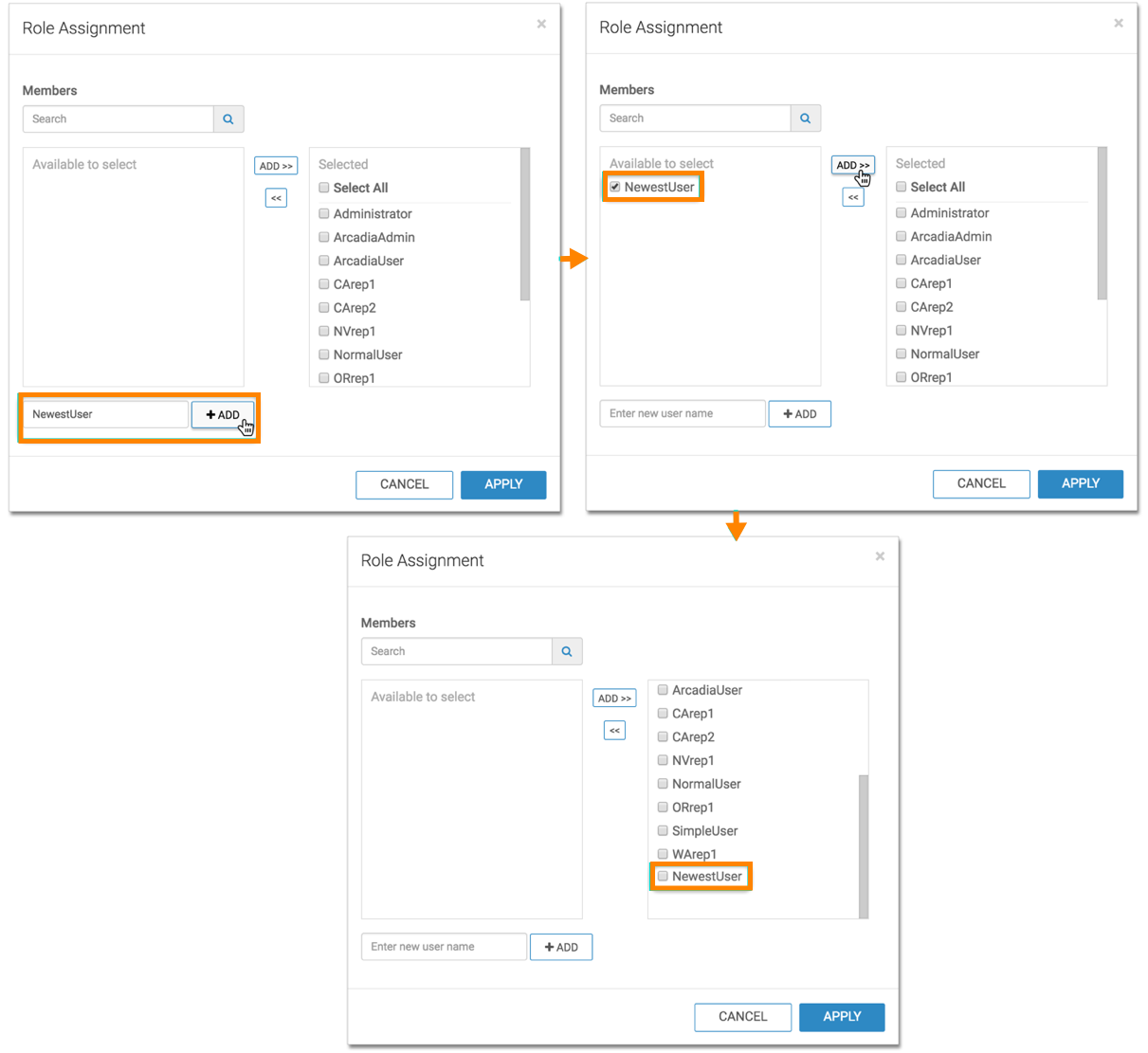
-
Remove
To move users out of Members, select the user(s) on the right side panel, then click the Left Arrow, and finally click APPLY.
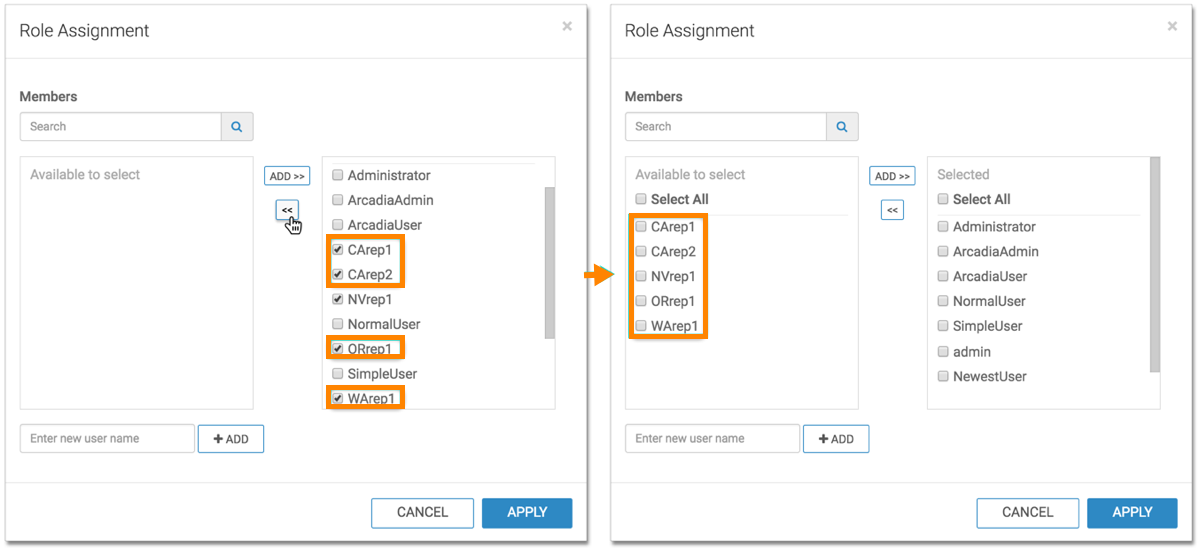
The list of users assigned to the role appears in the Role: Test Role 1 interface, under the Members tab.
-
Search
-
Click SAVE. A confirmation of role update appears briefly on the
screen.