Editing join details
Learn how you can change the specifications of existing table joins in Cloudera Data Visualization.
To demonstrate how to create new data joins, we used dataset Flight Delays, based on data previously imported from a sample datafile
- Navigate to the Data Model page of the dataset.
- Click EDIT DATA MODEL to edit the model.
-
Click the (link) icon beside the connection you want to
edit.

The Join Details modal window opens.
-
Click EDIT JOIN.
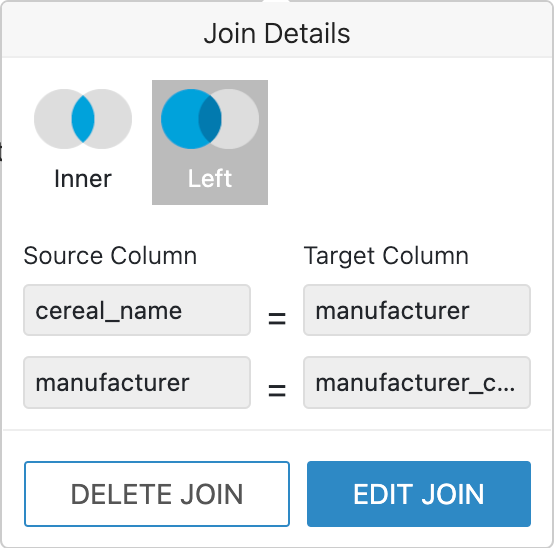
- In the Edit Join modal window, the following options are
available:
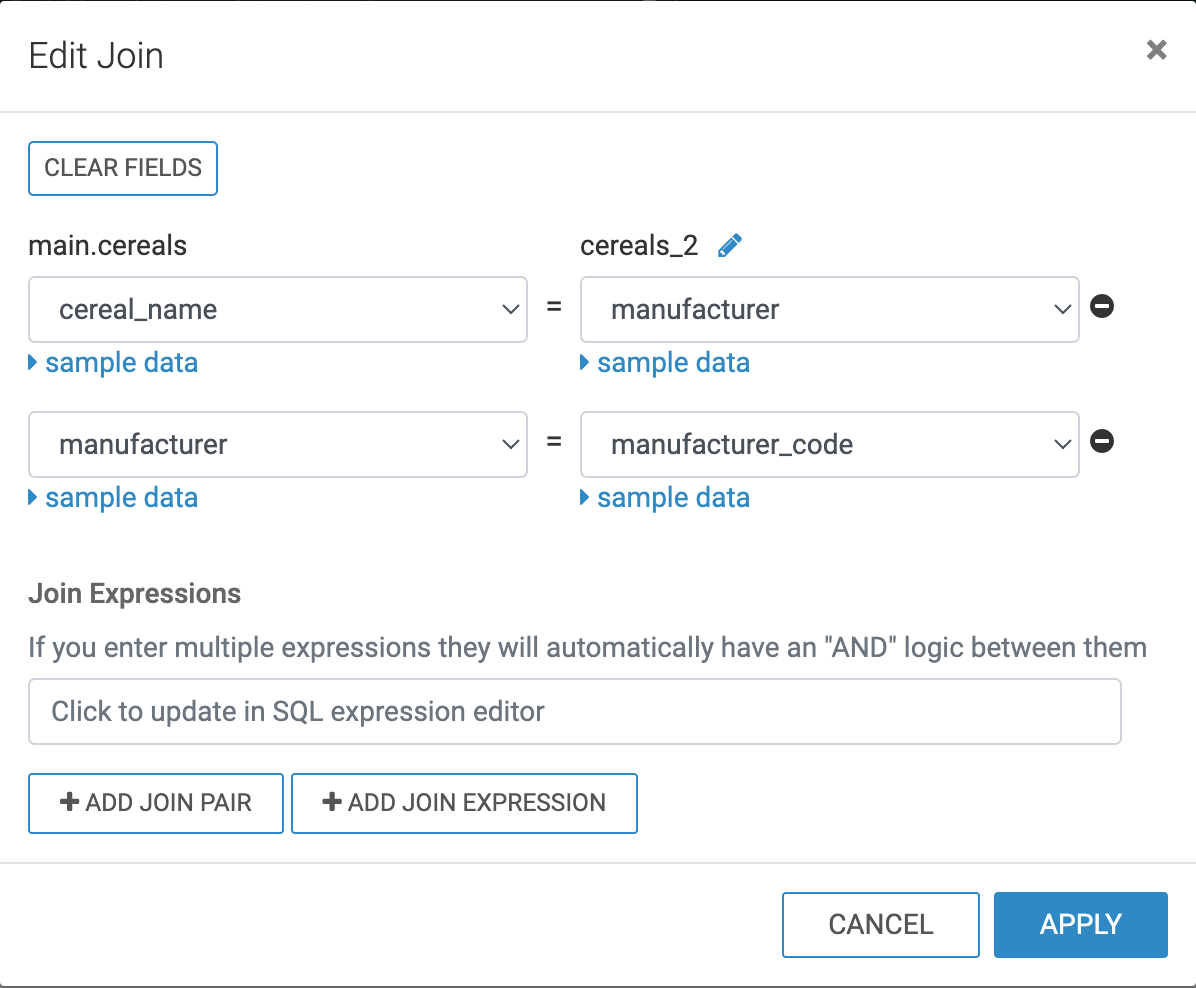
- CLEAR FIELDS allows you to clear all already defined joins between the two tables.
- The (pencil) icon allows you to edit the name of the joined
table.
If you wish to modify this duplicated alias for clarity or consistency, you can edit the duplicated table name. When you provide a new alias, it is applied to the corresponding dimension and measure names of the dataset.
- sample data allows you to preview the data from the tables. Click it again to hide the sample data.
- The (minus) icon allows you to remove an existing join pair or an existing join expression.
- Clicking the Join Expressions text box opens the Join Expression interface where you can specify or update a custom SQL expression that defines the join conditions.
- ADD JOIN PAIR can be used to add another column connection between the same two tables.
- ADD JOIN EXPRESSION can be used to add a join between the two tables based on a custom SQL expression.
Click APPLY to save the changes.
- To add a a join expression and replace the original field:field join, perform the
following steps in the Edit Join modal window:
- Remove the initial join between the two columns by clicking the (minus) icon.
- Under Join Expressions, click the text box to open the
Join Expression interface, where you can specify or update
the custom SQL expression that defines the join conditions.For example, you can enter the following expression to only show data where the amount of complex carbohydrates equals the amount of sugars, and the calorie content is greater than 250.
[Complex Carbohydrates Grams]=[Sugars Grams] AND [cereals_1 Calories] > 250
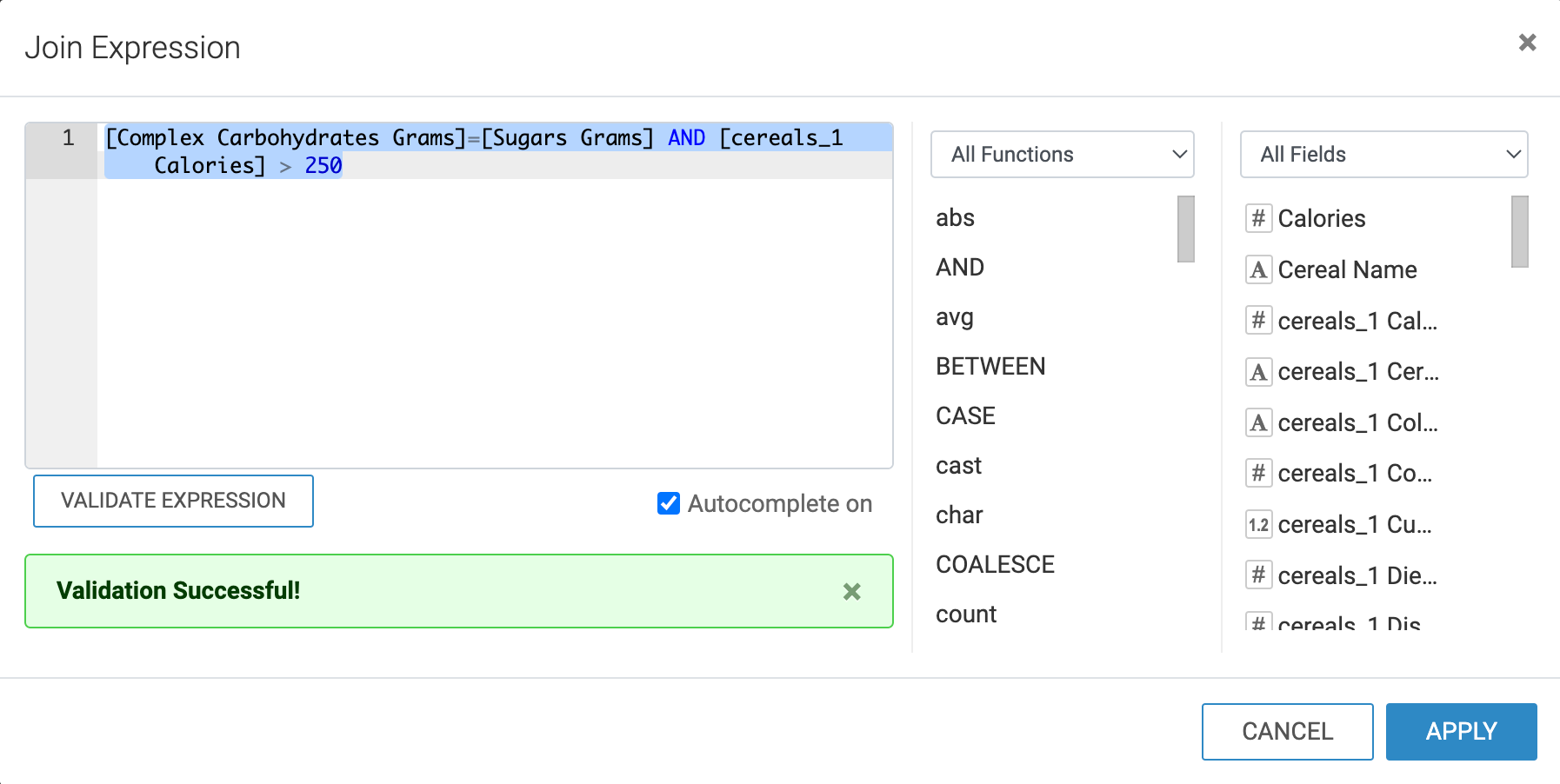
- Click APPLY to save the expression and return to the Edit Join modal window.
-
In the Edit Join modal window, verify that the new join
expression appears under Join Expressions and click
APPLY.
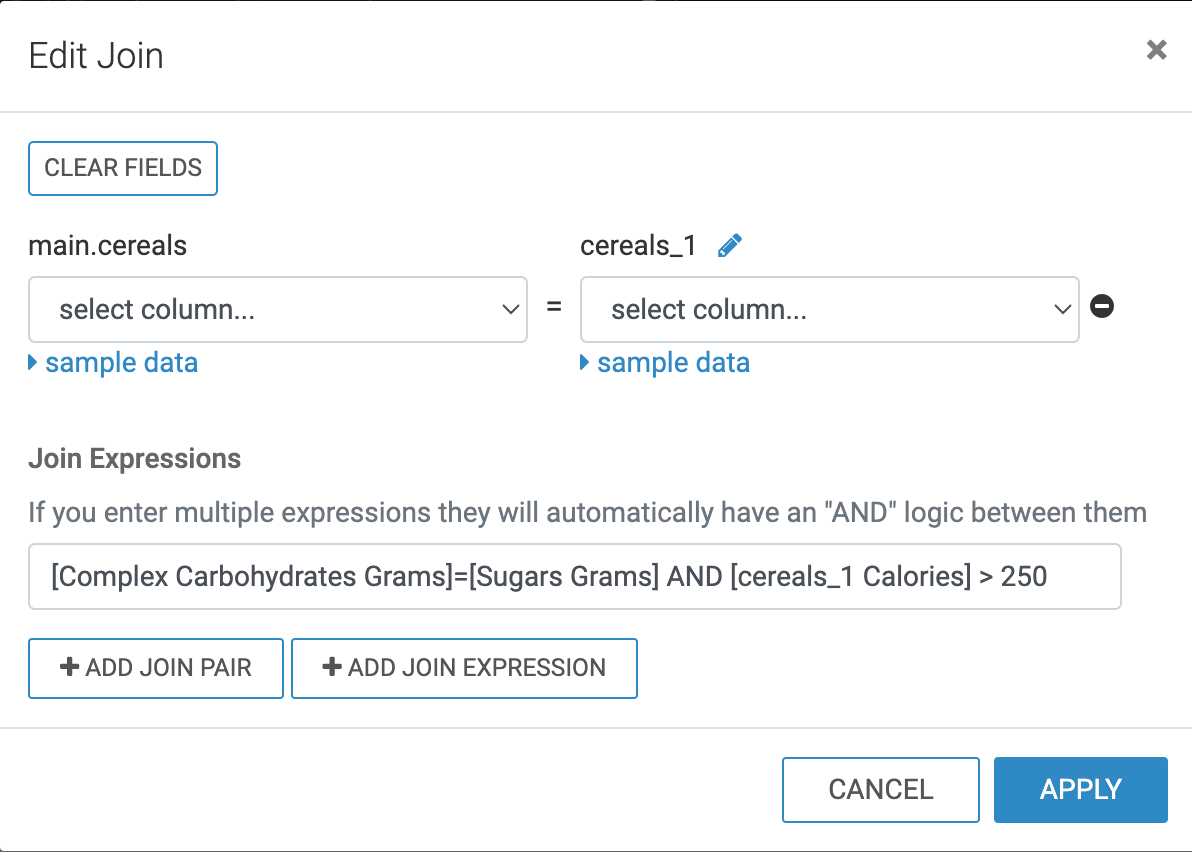
- Optional: To revert this change prior to saving, click UNDO.
- Click SAVE.
