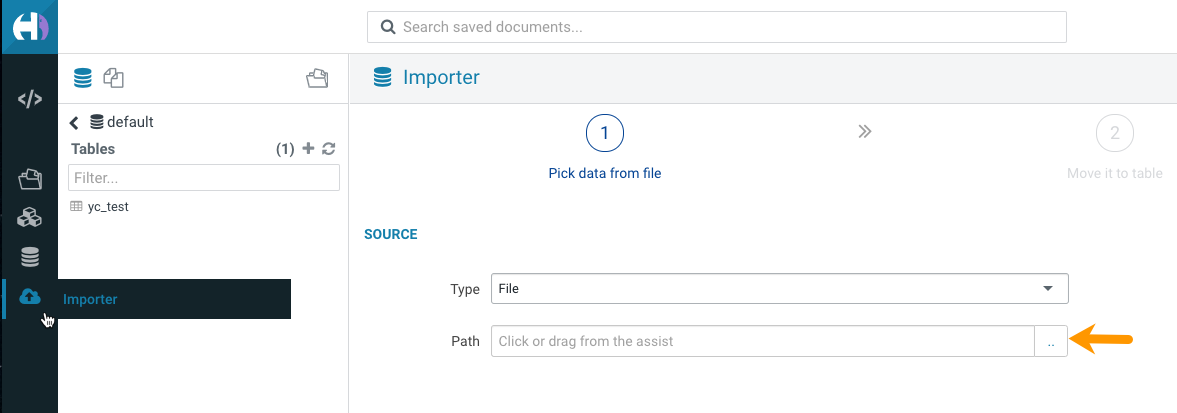You can create tables in Hue by importing CSV files stored in ABFS. Hue automatically
detects the schema and the column types, thus helping you to create tables without using the
CREATE TABLE syntax.
The
maximum file size supported is three gigabytes.
(Non-RAZ deployment) Only Hue Superusers can access ADLS Gen2 containers and import
files to create tables. To create tables by importing files from ADLS, you must
assign and authorize use of a specific bucket on ADLS Gen2 containers for your
environment. The bucket then appears like a home directory on the Hue web
interface.
-
In the Cloudera Data Warehouse service
Overview page, select the Virtual Warehouse in which
you want to create the table, click the options menu in the upper right corner
and click Open Hue.
-
From the left assist panel, click on Importer.
-
On the Importer screen, click .. at the end of the
Path field:
Choose a file pop-up is displayed.
-
(Non-RAZ deployment) Type
abfs://[***CONTAINER-NAME***] in the
address text box and press enter.
The ABFS containers created under the Azure storage account are
displayed.
You can narrow down the list of results using the search option.
If the file is present on your computer, then you can upload it to ABFS by
clicking Upload a file.
-
Select the CSV file that you want to import into Hue.
Hue displays the preview of the table along with the format.
Hue automatically detects the field separator, record separator, and the quote
character from the CSV file. If you want to override a specific setting, then
you can change it by selecting a different value from the drop-down menu.
-
Click Next.
On this page, you can set the table destination, partitions, and change the
column data types.
-
Verify the settings and click Submit to create the
table.
The CREATE TABLE query is triggered.
Hue displays the logs and opens the Table Browser from
which you can view the newly created table when the operation completes
successfully.