Home Page
When you start the Cloudera Manager Admin Console, the Home page displays.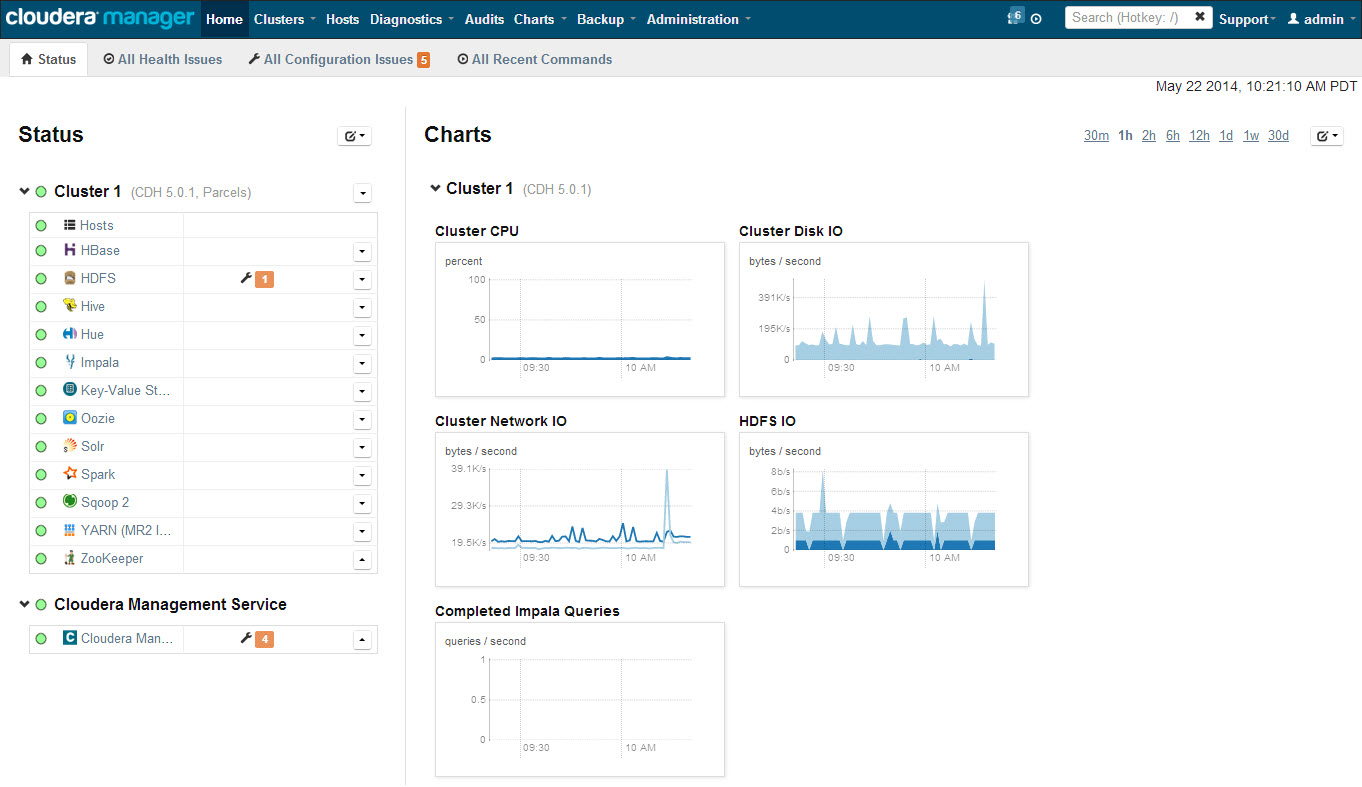
You can also navigate to the Home page by clicking Home in the top navigation bar.
Status
The default tab displayed when the Home page displays. It contains:- A summary of the clusters being managed by Cloudera Manager. To add a cluster, click
 and select Add Cluster and follow the instructions in Adding and Deleting Clusters. Each cluster is represented in two panels: Status and Charts.
and select Add Cluster and follow the instructions in Adding and Deleting Clusters. Each cluster is represented in two panels: Status and Charts.- Status - A table containing links to the All Hosts page and the status pages of the services running in the cluster.
By default the tables are displayed expanded. To collapse a table, click
 . To expand a table, click
. To expand a table, click  .
. Each service row in the table has a menu of actions that you select by clicking
 and can contain one or more of the following indicators:
and can contain one or more of the following indicators:Indicator Meaning Description  ,
, 
Health issue Indicates that the service has at least one health issue. The colored badge shows the number of health issues at the highest severity level. If there are Bad heath test results, the indicator has a red badge. If there are no Bad health test results, but Concerning test results exist, then the badge is yellow. No indicator is shown if there are no Bad or Concerning health test results.  Important
Important: If there is one Bad health test result and two Concerning health results, there will be three health issues, but the badge will be .
.Click the indicator to display the Health Issues pop-up dialog.
By default only Bad health test results are shown in the dialog. To display Concerning health test results, click the Also show n concerning issue(s) link. Click the link to display the Status page containing with details about the health test result.
 ,
, 
Configuration issue Indicates that the service has at least one configuration issue. The colored badge shows the number of configuration issues at the highest severity level. If there are configuration errors, the indicator has a red badge. If there are no errors but configuration warnings exist, then the badge is yellow. No indicator is shown if there are no configuration notifications.  Important
Important: If there is one configuration error and two configuration warnings, there will be three configuration issues, but the badge will be .
.Click the indicator to display the Configuration Issues pop-up dialog.
By default only notifications at the Error severity level are listed, grouped by service name are shown in the dialog. To display Warning notifications, click the Also show n warning(s) link. Click the message associated with an error or warning to be taken to the configuration property for which the notification has been issued where you can address the issue. See Managing Services.

Configuration modified Indicates that at least one of a service's roles is running with a configuration that does not match the current configuration settings in Cloudera Manager. When you mouse over the indicator a tooltip displays with the message Needs Refresh or Needs Restart. Click the indicator to display the Stale Configurations page. To bring the cluster up-to-date, click the Refresh or Restart button on the Stale Configurations page or follow the instructions in Refreshing a Cluster, Restarting a Cluster, or Restarting Services and Instances after Configuration Changes.

Client configuration redeployment required Indicates that the client configuration for a service should be redeployed. Click the indicator to display the Stale Configurations page. To bring the cluster up-to-date, click the Deploy Client Configuration button on the Stale Configurations page or follow the instructions in Manually Redeploying Client Configuration Files.
- Charts - A set of charts (dashboard) that summarizes cluster level resource utilization (IO, CPU usage) and processing metrics.
By default the charts for each cluster are displayed expanded. To collapse a cluster's charts, click
 . To expand a a cluster's charts, click
. To expand a a cluster's charts, click  .
. Click a line, stack area, scatter, or bar chart to expand it into a full-page view with a legend for the individual charted entities as well more fine-grained axes divisions.
By default the time scale of a dashboard is 30 minutes. To change the time scale, click a duration link
 at the top-right of the dashboard.
at the top-right of the dashboard. Note
Note: The time scale applies to the charts across all clusters.To set the dashboard type, click and select one of the following:
and select one of the following:- Custom - displays the Custom dashboard.
- Default - displays the Default dashboard.
- Reset - resets the Custom dashboard to the predefined set of charts, discarding any customizations.
- Status - A table containing links to the All Hosts page and the status pages of the services running in the cluster.
- A table containing a link to the Cloudera Manager Service. The Cloudera Manager Service has a menu of actions that you select by clicking
 .
.
All Health Issues
Displays all health issues by cluster. The colored badge has the same semantics as the per service health issues reported on the Status tab.- By default only Bad health test results are shown in the dialog. To display Concerning health test results, click the Also show n concerning issue(s) link.
- To group the health test results by entity or health test, click the buttons on the Organize by Entity/Organize by Health Test toggle.
- Click the link to display the Status page containing with details about the health test result.
All Configuration Issues
Displays all configuration issues by cluster. The colored badge has the same semantics as the per service configuration issues reported on the Status tab. By default only notifications at the Error severity level are listed, grouped by service name are shown in the dialog. To display Warning notifications, click the Also show n warning(s) link.Click the message associated with an error or warning to be taken to the configuration property for which the notification has been issued where you can address the issue.All Recent Commands
Displays all commands run recently across the clusters. A blue badge| << Health Tests | Viewing Charts for Cluster, Service, Role, and Host Instances >> | |