Time Line
The Time Line appears on many pages in Cloudera Manager. When you view the top level service and Hosts tabs, the Time Line shows status and health only for a specific point in time. When you are viewing the Logs and Events tabs, and when you are viewing the Status, Commands, Audits, Jobs, Applications, and Queries pages of individual services, roles, and hosts, the Time Line appears as a Time Range Selector, which lets you highlight a range of time over which to view historical data.
Click the ( ) icon at the far right to toggle the display of the Time Line.
) icon at the far right to toggle the display of the Time Line.
Cloudera Manager displays timestamped data using the time zone of the host where Cloudera Manager server is running. The time zone information can be found under the menu.
The background chart in the Time Line shows the percentage of CPU utilization on all hosts in the cluster, updated at approximately one-minute intervals, depending on the total visible time range. You can use this graph to identify periods of activity that may be of interest.
In the pages that support a time range selection, the area between the handles shows the selected time range. 
There are a variety of ways to change the time range in this mode.
The Reports screen () does not support the Time Range Selector: the historical reports accessed from the Reports screen have their own time range selection mechanism.
Zooming the Time Line In or Out
Use the Zoom In and Zoom Out buttons (  and
and  ) to zoom the time line graph in or out.
) to zoom the time line graph in or out.
- Zoom In shows a shorter time period with more detailed interval segments. Zooming does not change your selected time range. However, the ability to zoom the Time Line can make it easier to use the selector to highlight a time range.
- Zoom Out lets you show a longer time period on the time range graph (with correspondingly less granular segmentation).
Selecting a Point In Time or a Time Range
Depending on what page the Time Line appears, you can select a point in time or a time range. There are two ways to look at information about your cluster—its current status and health, or its status and health at some point (or during some interval) in the past. When you are looking at a point in the past, some functions may not be available. For example, on a Service Status page, the Actions menu (where you can take actions like stopping, starting, or restarting services or roles) is accessible only when you are looking at Current status.
Selecting a Point in Time
Status information on pages such as the service Status pages, reflects the state at a single
point in time (a snapshot of the health and status). When displayed data is from
a single point in time (a snapshot), the panel or column displays a small
version of the Time Marker icon ( ) in the panel. This indicates
that the data corresponds to the time at the location of the Time Marker on the
Time Line.
) in the panel. This indicates
that the data corresponds to the time at the location of the Time Marker on the
Time Line.
- When the Time Marker is set to the current time, it is blue (
 ).
). - When the Time Marker is set to a time in the past, it is orange (
 ).
). 
- By moving the Time Marker (
 )
) - When the Time Marker is set to a past time, you can quickly switch back to view the current time using the Now button (
 ).
). - By clicking the date
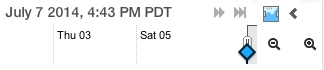 , choosing the date and time, and clicking Apply.
, choosing the date and time, and clicking Apply.
Selecting a Time Range
- Drag one (or both) edges of the time range handles to expand or contract the range.
- Choose a duration by clicking a duration link
 and then do
one of the following:
and then do
one of the following:- Click the next
 or
or  previous buttons
to select the next or previous duration.
previous buttons
to select the next or previous duration. - Click somewhere in the dark portion of the time range to choose the selected duration
- Click the next
- Click the date range
 to open the time
selection widget. Enter a start and end time and click Apply to put your
choice into effect.
to open the time
selection widget. Enter a start and end time and click Apply to put your
choice into effect. - When you are under the Clusters tab with an individual activity selected, a Zoom to Duration button is available. This lets you zoom the time selection to include just the time range that corresponds to the duration of your selected activity.
| << Starting and Logging into the Admin Console | Health Tests >> | |