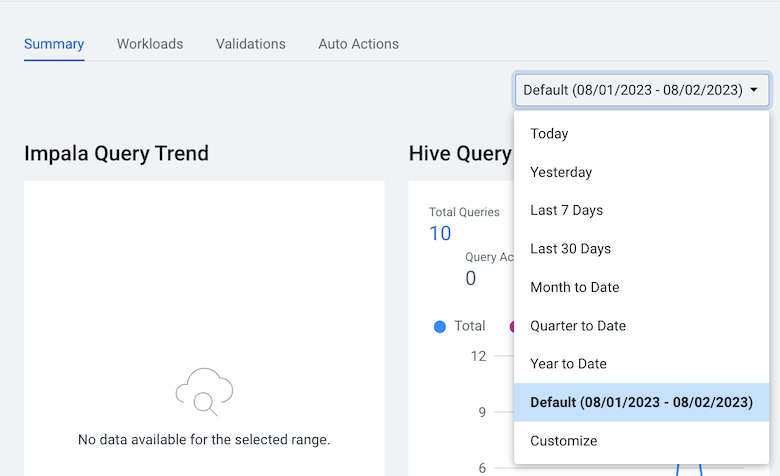Specifying a time range
Enable a more in-depth analysis about your costs and workloads by displaying current or historical data for a specific time period.
By default, Cloudera Observability On-Premises
displays workload data for the last 24 hours. If there is no data available during
that time, Cloudera Observability On-Premises displays the nearest date range that is
available.
The following steps describe, with examples, how to change the time period from the Cluster Summary page.