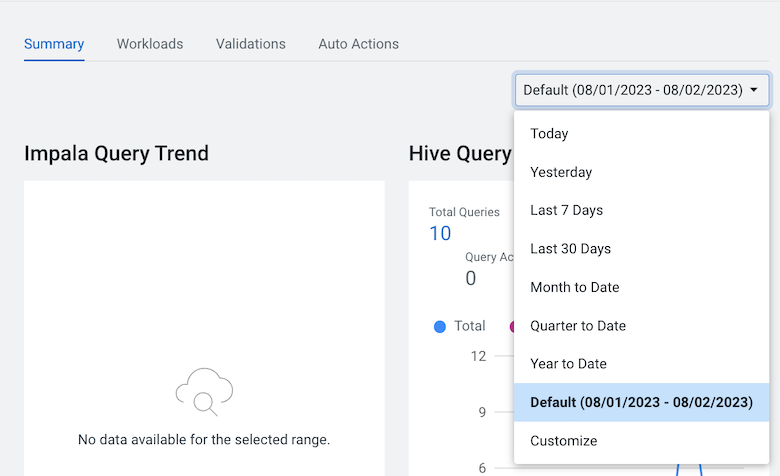Specifying a time range
Enable a more in-depth analysis about your costs and workloads by displaying current or historical data for a specific time period.
By default, Cloudera Observability on premises
displays workload data for the last 24 hours. If there is no data available during
that time, Cloudera Observability on premises displays the nearest date range that is
available.
The following steps describe, with examples, how to change the time period from the Cluster Summary page.