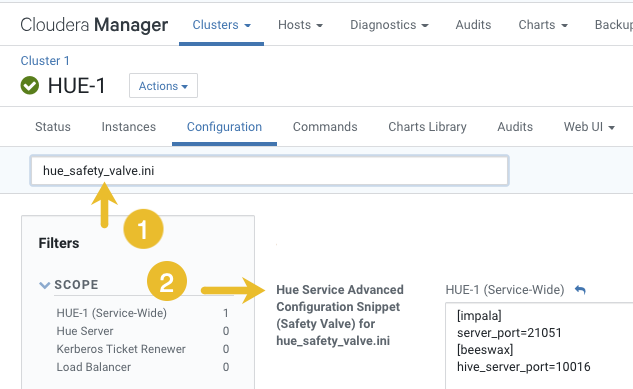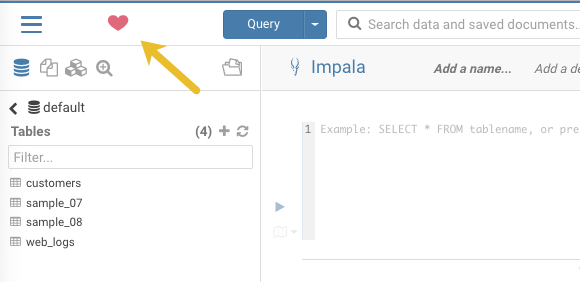Changing the page logo
You can replace the Hue web UI logo with a custom log that is created with SVG code. Add any type of logo you want, but your custom logo should be designed to fit into a 160 x 40 pixel space.
For example, here is the Hue logo shown below:
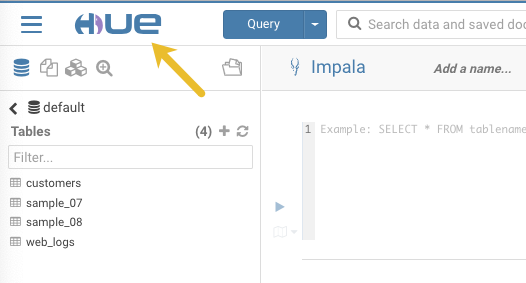
You can change this Hue logo by adding the appropriate SVG code to the
logo_svg property under [desktop] [[custom]] in the
Hue Service Advanced Configuration Snippet (Safety Valve) for
hue_safety_valve.ini configuration parameter in Cloudera Manager as follows:
To replace the Hue logo with a custom logo: