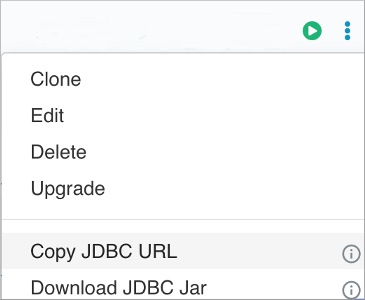After copying the Passcode token, you need to connect from a client to a Hive or
Impala Virtual Warehouse in CDW. You see how to construct the connection string that a
client uses to connect to CDW using token-based authentication.
To create the Beeline connection command, you get the connection string for Hive
or Impala to use with the Passcode token.
-
On the client end, download the latest version of the Hive JDBC driver from
Cloudera Downloads page.
-
Install the driver on the client end.
Typically, you add the JAR file to the Libraries folder.
-
Log into the CDP web interface and navigate to the Data Warehouse
service.
-
In the Data Warehouse service, click Virtual Warehouse in the left navigation
panel.
-
In a Virtual Warehouse, click options
 , and select Copy JDBC URL.
, and select Copy JDBC URL.
-
Paste the copied JDBC URL into a text file.
jdbc:hive2://<your-virtual-warehouse>.<your-environment>.<dwx.company.com>/default;transportMode=http;httpPath=cliservice;ssl=true;retries=3
-
Edit the JDBC URL to construct a Beeline command that connects to the Virtual
Warehouse, using the word token (literally) as the user
name and using the Passcode Token you copied earlier as the password.
beeline -u "jdbc:hive2://my-vw.my-env.dwx.mycompany.com/default;transportMode=http;httpPath=cliservice;ssl=true;retries=3" -n token -p {PasscodeToken}
After pasting your Passcode Token at the end of the command, the command
looks something like this:
beeline -u "jdbc:hive2://my-vw.my-env.dwx.mycompany.com/default;transportMode=http;httpPath=cliservice;ssl=true;retries=3" -n token -p 294a07f4-5ae5-40ed-b45c-d4076693ae11
-
Execute the beeline command, and then you can run queries on the Hive or Impala Virtual Warehouse.
 , and select Copy JDBC URL.
, and select Copy JDBC URL.