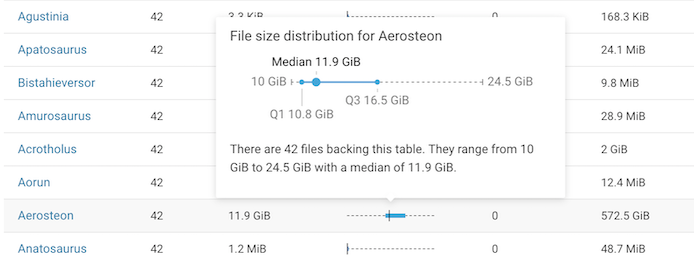Displaying File Size Metadata
Steps for displaying a table's File Size report and the metadata that describes the table's file size distribution.
-
Verify that you are logged in to the Workload XM web UI.
- In the URL field of a supported web browser, enter the Workload XM URL that you were given by your system administrator and press Enter.
- When the Workload XM Log in page opens, enter your Workload XM user name and password access credentials.
- Click Log in.
- In the Search field of the Clusters page, enter the name of the cluster whose workloads you want to analyze.
- From the Navigation side-bar, select File Size Report.
-
In the File Size Report page, either search for a
specific table, or locate the table by sorting the tables by the number of
files, the number of partitions, or the table size.
For example, the File Size Reports shows that the Animantarx table has 7 million files and 913 partitions.
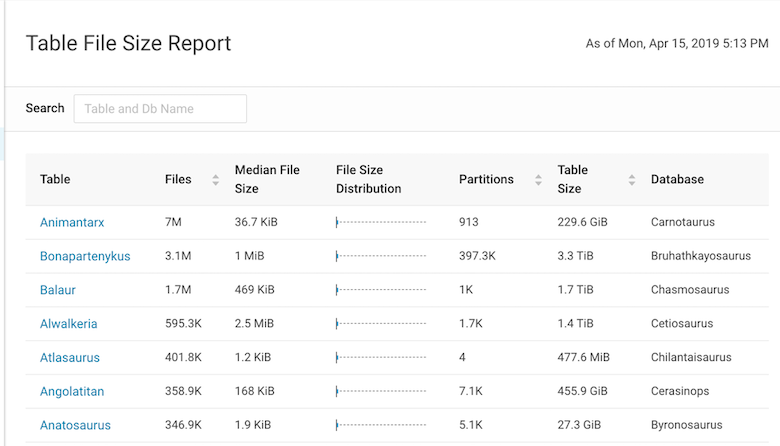
-
To display details about the table's file size distribution, select a table
name.
For example, the following details window shows that the Aerosteon table uses 42 data files that range from 10 to 24.5 GiB and the graph displays the Q1 and Q3 file size distribution.