Perform the Manual Upgrade to HDP 2.2.4.2
Log in to Ambari.
Browse to
Admin > Stack and Versions.Click on the
Versionstab.Under the newly registered and installed version HDP-2.2.4.2, is the actual software repository version in parenthesis (Ambari determined this repository version during the install). For example, in the picture below the display name is HDP-2.2.4.2 and the repository version 2.2.4.2-2. Record this repository version. You will use it later in the manual upgrade process.
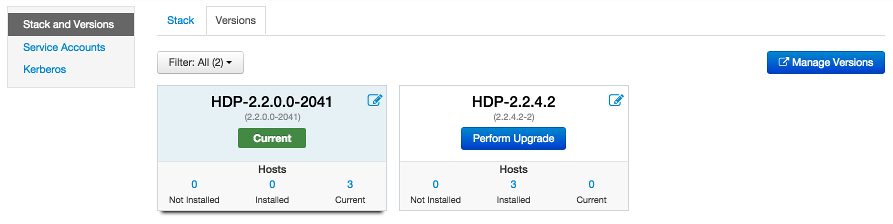
Stop all services from Ambari. On the Services tab, in the Service navigation area Actions button, select
Stop Allto stop all services.Go to the command line on each host and move the current HDP version to the newly installed version using the hdp-select utility and repository version number (obtained in Step 4).
hdp-select set all {repository-version}For example:
hdp-select set all 2.2.4.2-2
Restart all services from Ambari. One by one, browse to each Service in Ambari Web, and in the Service Actions menu select
Restart All.On the client-only services, such as Tez, Pig, or Sqoop, select
Refresh Configs.Do Not issue a Service Start. For example, do not browse to
Ambari Web > Services > HDFSand selectStart.![[Important]](../common/images/admon/important.png)
Important If Hive has a MySQL component, then first start only the MySQL component. After MySQL has successfully started, Restart Hive Service.
After all the services are confirmed to be started and healthy, go to the command line on the Ambari Server and run the following to finalize the upgrade, which will move the current version to the new version.
ambari-server set-current --cluster-name=MyCluster --version-display-name=HDP-2.2.4.2 Ambari Admin login: admin Ambari Admin password: *****
If the
ambari-server set-currentcommand is not successful, try restarting the Ambari Server and waiting for all agents to re-register before trying again.

