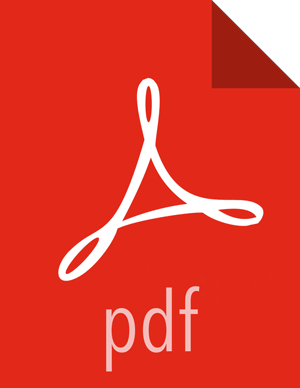5. Optional: Set Up SSL for Ambari
If you want to limit access to the Ambari Server to HTTPS connections, you need to provide a certificate. While it is possible to use a self-signed certificate for initial trials, they are not suitable for production environments. After your certificate is in place, you must run a special setup command.
Ambari Server should not be running when you do this. Either make these changes before you start Ambari the first time, or bring the server down before running the setup command.
Log into the Ambari Server host.
Locate your certificate. If you want to create a temporary self-signed certificate, use this as an example:
openssl genrsa -out $wserver.key 2048openssl req -new -key $wserver.key -out $wserver.csropenssl x509 -req -days 365 -in $wserver.csr -signkey $wserver.key -out $wserver.crtWhere
$wserveris the Ambari Server host name.The certificate you use must be PEM-encoded, not DER-encoded. If you attempt to use a DER-encoded certificate, you see the following error:
unable to load certificate 140109766494024:error:0906D06C:PEM routines:PEM_read_bio:no start line:pem_lib.c :698:Expecting: TRUSTED CERTIFICATEYou can convert a DER-encoded certificate to a PEM-encoded certificate using the following command:
openssl x509 -in cert.crt -inform der -outform pem -out cert.pemwhere
cert.crtis the DER-encoded certificate andcert.pemis the resulting PEM-encoded certificate.Run the special setup command and answer the prompts.
ambari-server setup-securitySelect
1forEnable HTTPS for Ambari server.Respond
ytoDo you want to configure HTTPS ?Select the port you want to use for SSL. The default port number is 8443.
Provide the complete path to your certificate file ($wserver.crt from above) and private key file ($wserver.key from above).
Provide the password for the private key.
Start or restart the Server
ambari-server restart
Trust Store Setup - If you plan to use Ambari Views with your Ambari Server, after enabling SSL for Ambari using the instructions below, you must also configure a Truststore for the Ambari Server. Refer to Set Up Truststore for Ambari Server for more information.
![[Note]](../common/images/admon/note.png) | Note |
|---|---|
If you have deployed the Tez View with your Ambari Server, after enabling SSL for Ambari, you must also change the property tez.tez-ui.history-url.base in Service > Tez > Configs > Advanced > Advanced tez-site section. Refer to Create Tez View Instance for more information about tez.tez-ui.history-url.base property for the Tez View. |