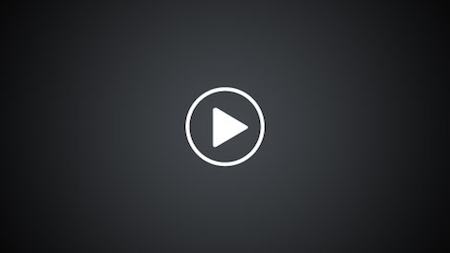Create an app-based credential
Follow these steps to create an app based credential.
The following video demonstrates how to meet the prerequisites for and create an app-based credential on Azure:
Prerequisites
- On Azure Portal, navigate to the Active Directory > App Registrations
and register a new application. For more information, refer to Azure documentation.
 Note
NoteAa an alternative to the steps listed below for creating an application registration, you can use a utility called
azure-cli-tools. The utility supports app creation and role assignment. It is available at https://github.com/sequenceiq/azure-cli-tools/blob/master/cli_tools.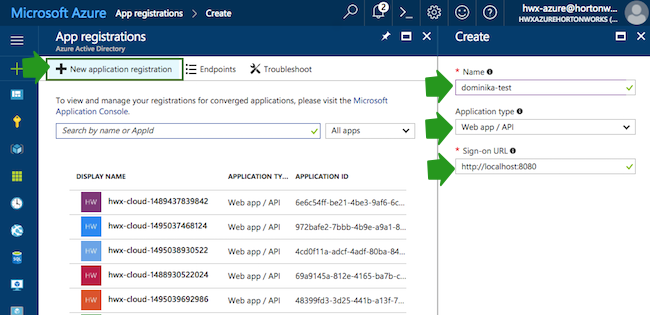
- Navigate to the Subscriptions, choose Access control (IAM).
- Click Add and then assign the “Contributor” role to your newly created
application by:
- Under Role selecting “Contributor” or other role that includes the minimum required action set (If using a custom role, use the following role definition).
- Typing your app name under Select and then selecting it:
 Note
NoteIf you are unable to use the "Contributor" role, you can create a custom role by using the following role definition, which includes the minimum permissions required for creating clusters with Cloudbreak.
 Note
NoteThis step can only be performed by a user with the Owner role, so you may have to contact your Azure administrator.
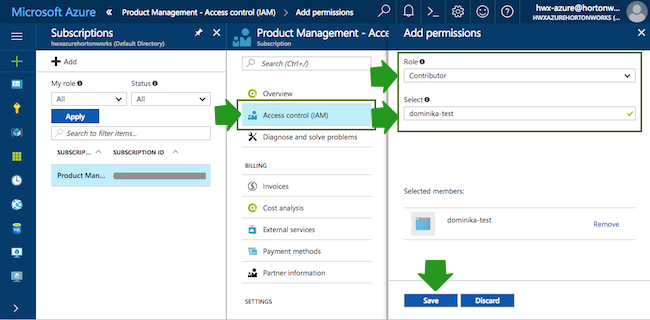
Steps
- In the Cloudbreak web UI, select Credentials from the navigation pane.
- Click Create Credential.
- Under Cloud provider, select “Microsoft Azure”.
- Select App based Login.
- On the Configure credential page, provide the following parameters:
Parameter Description Select Credential Type Select App based. Name Enter a name for your credential. Description (Optional) Enter a description. Subscription Id Copy and paste the Subscription ID from your Subscriptions. Tenant Id Copy and paste your Directory ID from your Active Directory > Properties. App Id Copy and paste the Application ID from your Azure Active Directory > App Registrations > your app registration’s Settings > Properties. Password This is your application key. You can generate it from your Azure Active Directory app registration’s Settings > Keys. To obtain the Subscription Id from Subscriptions:
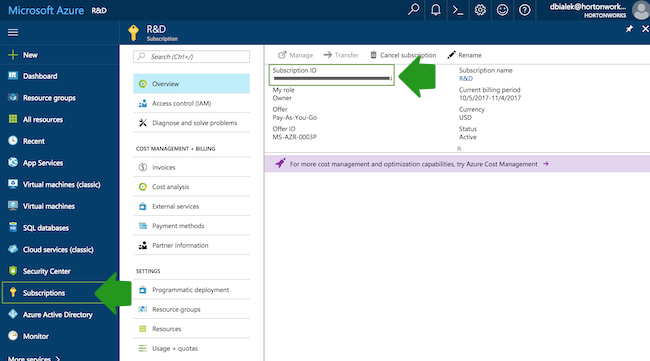
To obtain the App ID (actually Application ID) and an application key from Azure Active Directory:
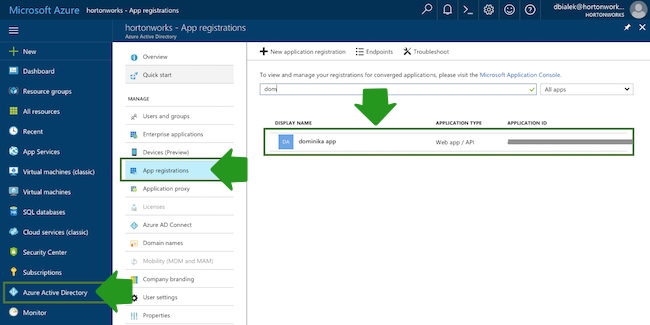
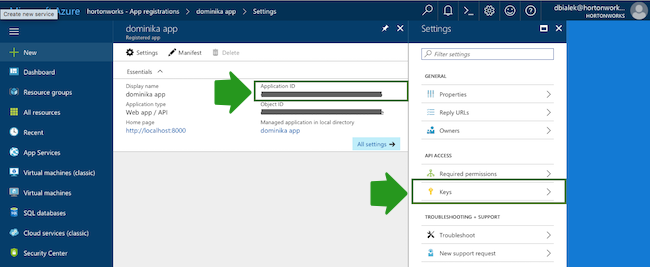
To obtain the Tenant ID (actually Directory Id) from Azure Active Directory:
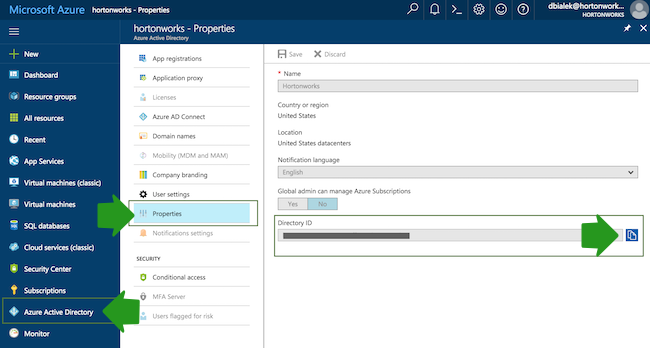
- Click Create.
Now that you have created a credential, you can start creating clusters.