Triage Squid Using the Typosquatting Algorithm
For this example, we use a simple triage rule to detect typosquatting. Typosquatting uses common domain misspellings to install malicious web content.
-
Determine the number of possible typosquat permutations.
To configure the Bloom filter you need to specify roughly how many elements are going into the Bloom filter and what kind of false positive probability you want. You can use the CONSOLE output mode of the
flatfile_summarizer.shto count the number of typosquatted domains across the entire document.-
Create an
extractor_count.jsonfile at$METRON_HOME/configand populate it with the following:{ "config" : { "columns" : { "rank" : 0, "domain" : 1 }, "value_transform" : { "domain" : "DOMAIN_REMOVE_TLD(domain)" }, "value_filter" : "LENGTH(domain) > 0", "state_init" : "0L", "state_update" : { "state" : "state + LENGTH( DOMAIN_TYPOSQUAT( domain ))" }, "state_merge" : "REDUCE(states, (s, x) -> s + x, 0)", "separator" : "," }, "extractor" : "CSV" }wherecolumns- Indicates the schema of the CSV. There are two
columns,rankat the first position anddomainat the second position. separator- Use a comma to separate the
columns. value_transform- For each row, transform each
domaincolumn by removing the TLD. value_filter- Only consider non-empty domains.
state_init- Initialize the state, a long integer, to 0.
state_update- For each row in the CSV, update the
state, which is the running partial sum, with the number of typosquatted domains for the domain. state_merge- For each thread, we have a partial sum, we want to merge the partial sums into the total.
-
Run the
extractor_count.jsonfile:$METRON_HOME/bin/flatfile_summarizer.sh -i ~/top-10k.csv -e ~/extractor_count.json -p 5 -om CONSOLEThe output should look similar to the following:WARN extractor.TransformFilterExtractorDecorator: Unable to setup zookeeper client - zk_quorum url not provided. **This will limit some Stellar functionality** Processing /root/top-10k.csv 17/12/22 17:05:20 WARN resolver.BaseFunctionResolver: Using System classloader Processed 9999 - \ 3496552
-
Create an
-
Generate the Bloom filter on HDFS.
-
Create an
extractor_filter.jsonfile at$METRON_HOME/configand populate it with the following:{ "config" : { "columns" : { "rank" : 0, "domain" : 1 }, "value_transform" : { "domain" : "DOMAIN_REMOVE_TLD(domain)" }, "value_filter" : "LENGTH(domain) > 0", "state_init" : "BLOOM_INIT(3496552, 0.001)", "state_update" : { "state" : "REDUCE( DOMAIN_TYPOSQUAT( domain ), (s, x) -> BLOOM_ADD(s, x), state)" }, "state_merge" : "BLOOM_MERGE(states)", "separator" : "," }, "extractor" : "CSV" }Most of the parameters are same as theextractor_count.jsonfile, but there are three different parameters:state_init- We have changed our state to be a bloom filter, initialized with:
- 3496552 - The size calculated in the previous step
- 0.001 - The false positive probability (0.1%)
state_update- Update the bloom filter (the
statevariable) with each typosquatted domain, state_merge- Merge the bloom filters generated per thread into a final, single bloom filter to be written.
-
Generate the Bloom filter in HDFS at
/tmp/reference/alexa10k_filter.ser:$METRON_HOME/bin/flatfile_summarizer.sh -i ~/top-10k.csv -o /tmp/reference/alexa10k_filter.ser -e ~/extractor_filter.json -p 5 -om HDFS
-
Create an
-
Apply your new filter to domains from the squid telemetry.
- Display the Management UI.
- Select the Squid sensor from the list of sensors on the main window.
-
Click the pencil icon in the list of tool icons
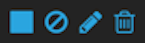 for the sensor.
The Management UI displays the Squid sensor panel.
for the sensor.
The Management UI displays the Squid sensor panel. - Click the Advanced button.
-
Click
 (expand window) next to the RAW
JSON field.
(expand window) next to the RAW
JSON field.
-
Replace the JSON information in the SENSOR ENRICHMENT
CONFIG section with the following JSON information:
{ "enrichment": { "fieldMap": { "geo": [ "ip_dst_addr" ], "stellar": { "config": [ "domain_without_tld := DOMAIN_REMOVE_TLD(domain_without_subdomains)", "is_potential_typosquat := BLOOM_EXISTS(OBJECT_GET('/tmp/reference/alexa10k_filter.ser'), domain_without_tld)", "domain_without_tld := null" ] } }, "fieldToTypeMap": {}, "config": {} }, "threatIntel": { "fieldMap": { "stellar": { "config": [ "is_alert := (exists(is_alert) && is_alert) || is_potential_typosquat" ] } }, "fieldToTypeMap": {}, "config": {}, "triageConfig": { "riskLevelRules": [ { "name": "Alexa 10k Typosquat Bloom", "comment": "Inspect a bloom filter with potentially typosquatted domains from the top Alexa 10k", "rule": "is_potential_typosquat != null && is_potential_typosquat", "score": 50, "reason": "FORMAT('%s is a potential typosquatted domain from the top 10k domains from alexa', domain_without_subdomains)" } ], "aggregator": "MAX", "aggregationConfig": {} } }, "configuration": {} }
- Click SAVE below the JSON information.
- Click SAVE at the bottom of the Squid sensor configuration panel.
-
After you identify a potential typosquatted domain, investigate it, and determined
that it is legitimate, you can stop future alerts by using a domain whitelist
enrichment.
-
In the Management UI, click the pencil icon next to the mysquid sensor.
The Management UI displays the sensor configuration form.
- Click the Advanced button.
-
Click
 (expand window button) next to the RAW
JSON field.
(expand window button) next to the RAW
JSON field.
-
Replace the is_potential_typosquat field value with
the following:
"is_potential_typosquat := not (ENRICHMENT_EXISTS('domain_whitelist', domain_without_tld, 'enrichment', 't')) && BLOOM_EXISTS(OBJECT_GET('/tmp/reference/alexa10k_filter.ser'), domain_without_tld)",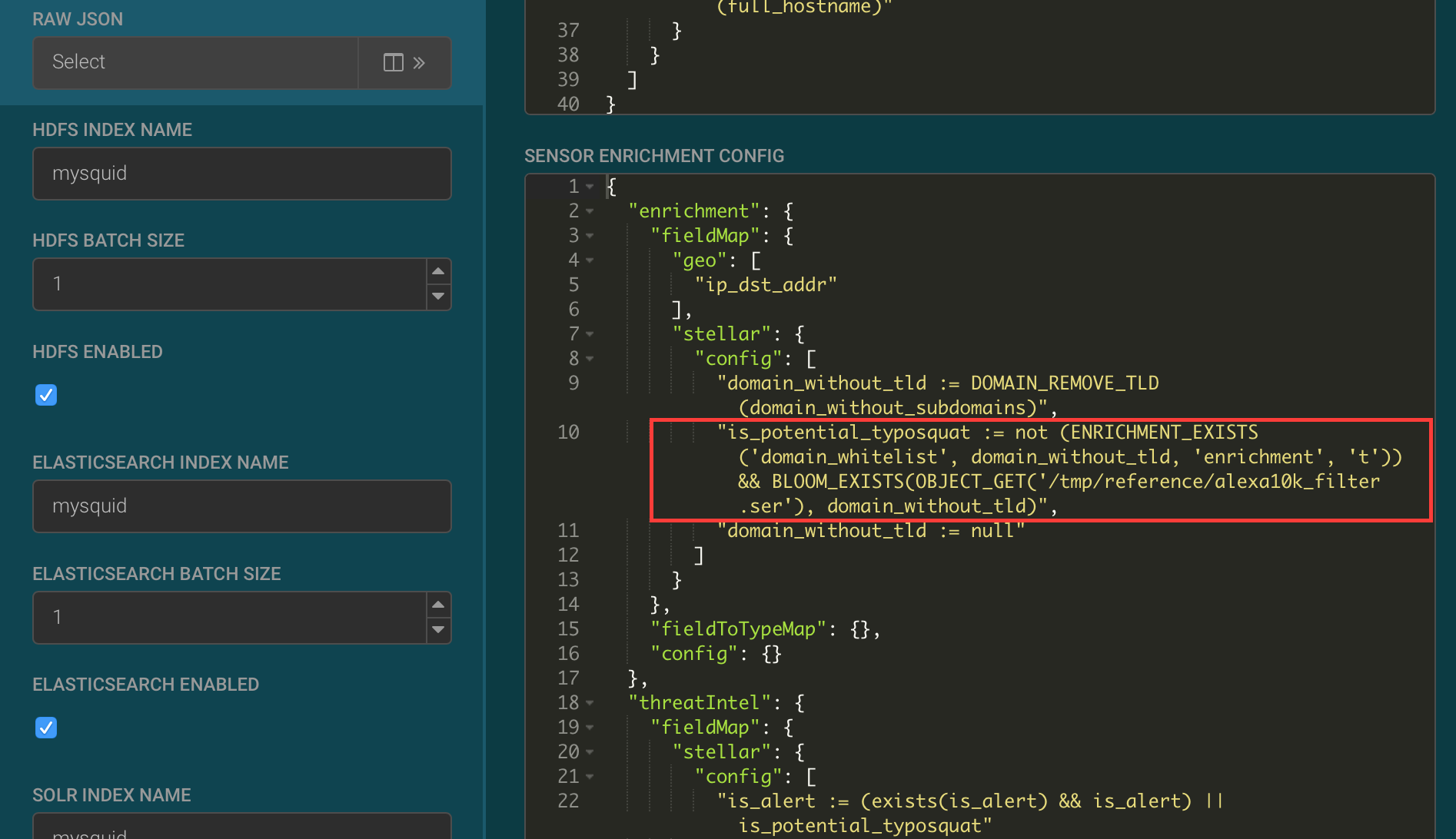
- Click SAVE below the JSON information.
- Click SAVE at the bottom of the Squid sensor configuration panel.
-
In the Management UI, click the pencil icon next to the mysquid sensor.
-
Ensure that the results appear in the Alerts UI.
-
Enter
cnn.comornsp.comin the browser connected to the HCP proxy. -
Display the Alerts UI.
In the Score column, you should see events with non-zero scores and the is_alert field set to true.
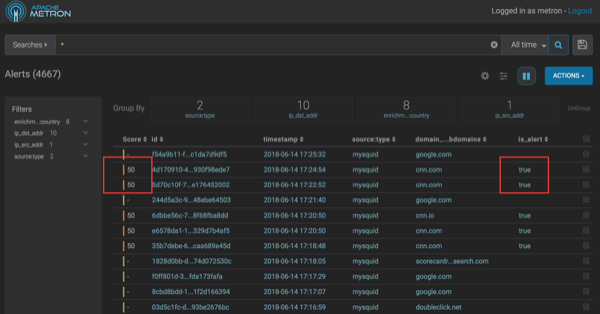 If you want to view the columns as they appear in the screen shot, click the gear icon to the left of the Actions button and unselect all fields except Score, id, timestamp, source:type, domain_withoutsub_domains, and is_alert fields, then click Save.
If you want to view the columns as they appear in the screen shot, click the gear icon to the left of the Actions button and unselect all fields except Score, id, timestamp, source:type, domain_withoutsub_domains, and is_alert fields, then click Save. -
Click the Score header to sort the events ascending by
Score.
Click again to sort descending by Score. A downward arrow appears next to the Score header when sorted descending by Score.

-
Click between the columns of one of the Scored alerts to view the alert
details.
The fields beginning with threat:triage:rules show the results of all the triage rules. The threat:triage:score field is the aggregated score of the event. If there is more than one triage rule, this field will contain the score combining the results from all the rules. The is_alert field is set only if the triage rules indicate the event is an alert.

-
To see all the alerts for a particular domain, click the domain name.
The Alerts UI displays only the alerts with the selected domain name.

-
To remove a filter, click x next to the filter.
To view all events, click x on the Searches field.
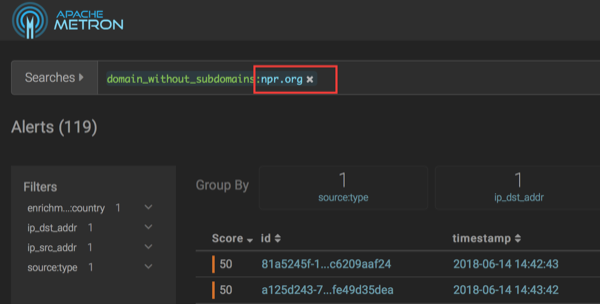
-
Enter

