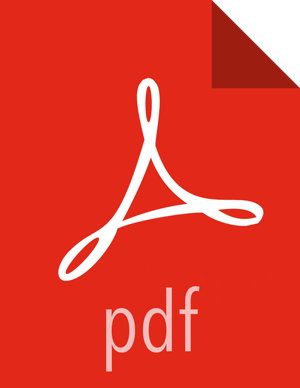Accessing Ambari
You can use Ambari to provision, manage, and monitor HDP.
You use Ambari to complete most post-installation tasks, so your first post-installation task is to launch the Ambari interface to access your new HDP cluster.
From the Azure Portal Dashboard, click the tile for the resource you just deployed. For example, if you named your HDP cluster
hortonhdp, click the following tile:
From the cluster_name resource group blade that displays the virtual machines you have created, click on
master1on which Ambari is deployed.For example, in the following screenshot, you have created a 3-master, 3-worker node cluster, and Ambari running on the master1 node.

Click the Public IP address of the machine running the Ambari Server.

Copy the public IP address by clicking the Click to copy icon.

To launch Ambari, paste this IP address into your browser, followed by a colon (:) and the default Ambari port,
8080.For example:
http://16.94.156.240:8080Login into Ambari with the user name
admin, and the Ambari password you created during setup.
The Ambari Welcome screen appears.
Refer to the Ambari User's Guide for information about Ambari.