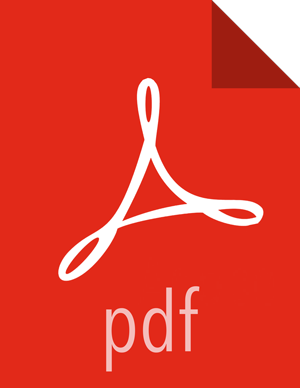Troubleshooting Job Errors
You can access details about any job. When a job does not succeed, you can use the details to do some basic troubleshooting. You can also access MapReduce (YARN) logs and the Ambari Files View from Workflow Manager.
![[Tip]](../common/images/admon/tip.png) | Tip |
|---|---|
When viewing jobs in the dashboard, ensure that you have selected the appropriate job type (workflow, coordinator, or bundle) from the Job Type Selector. |
Open an Existing Workflow to Edit
Basic Job Troubleshooting
You can do some basic troubleshooting from the dashboard, including the following:
Verify that you are logged in as the correct user.
View the username displayed on the Sign Out button.
Verify ownership of the directory and file.
Click the Views icon and select Files View, navigate to the directory or file you want to verify, and verify the content in the Owner column.
View the Error Message & Error Code.
Click the Action tab, click the name of the action node for which you want further detail, then click the Action Details Info tab for the node.
View the Error Log.
Click the Error Log tab in the job details area.
Check for typos or misconfigurations in the job file.
Click the Definition tab to view the XML for the job (app) file.
Access the MapReduce YARN logs.
Click the Action tab, and then click the icon in the Job URL column.
Search the Log Output
You can search the content of the Log tab for any workflow, coordinator, or bundle. You can also search the actions listed in the Action Reruns tab.
About This Task
Following are tips for using the Search Filter:
Searches are done only on text strings within the log.
Search is case sensitive.
Only one word can be searched at a time.
Can search partial terms.
You can search using the following optioins: recent, start, end, loglevel, text, limit, and debug.
You can search more than one term at a time.
Enter terms using the structure option=value.
Example: limit=4;recent=2h;loglevel=ERROR
The above example displays the oldest four log entries that were written within the past two hours that have a status of ERROR.
Following are tips for using the Action List filter:
Action IDs are the same as the IDs listed on the Workflow Jobs tab.
Enter a single digit, a range, or a comma-separated list of numbers.
The Action ID is the final number following the ACTION entry.
For example, the action ID in the following entry is 8: ACTION[0000092-170206174330753-oozie-oozi-C@8]
In the dashboard table, click a job name.
The details tabs for the job display.
Click the Log tab.
Click the Search Filter field and enter a term to search.
Click Get Logs.
The filtered list displays.
To retrieve the full log file, delete the search term and then click Get Logs again.
Coordinators only:
Click the Action List field and enter the number of a coordinator action.
Click Get Logs.
The filtered list displays.
To retrieve the full log file, delete the search term and then click Get Logs again.
Open an Existing Workflow to Edit
Steps
In the dashboard table, access the workflow jobs table.
Click on the workflow name to access the job details.
The Edit Workflow button is available to the right of the tab names.
Click the Edit Workflow button.
The workflow graph displays in the design workspace.
Click on Edit Workflow to the left of tab names