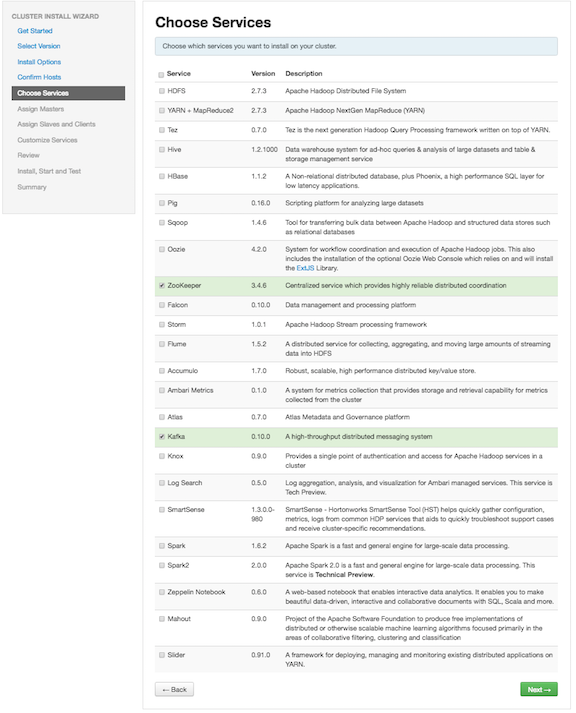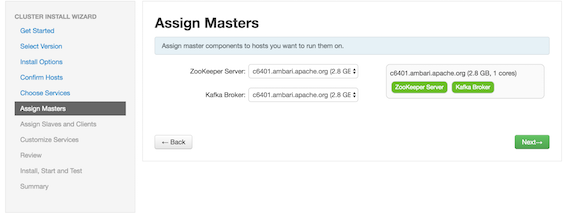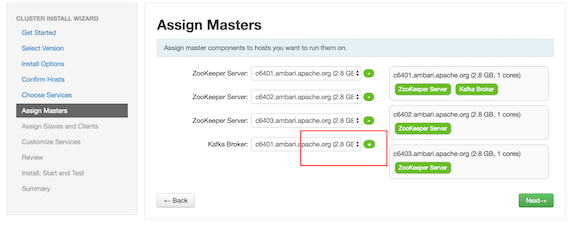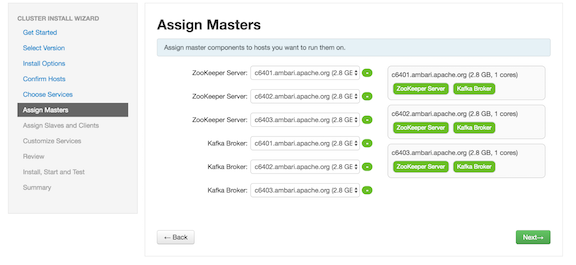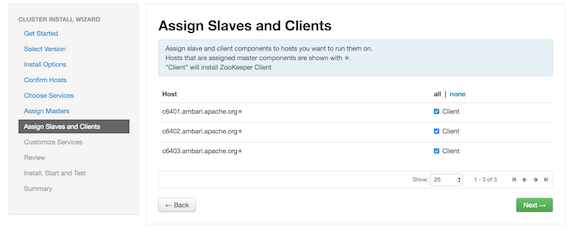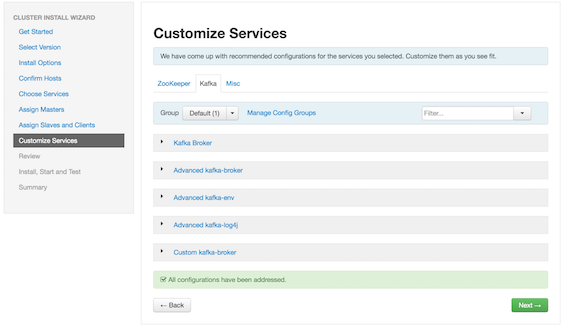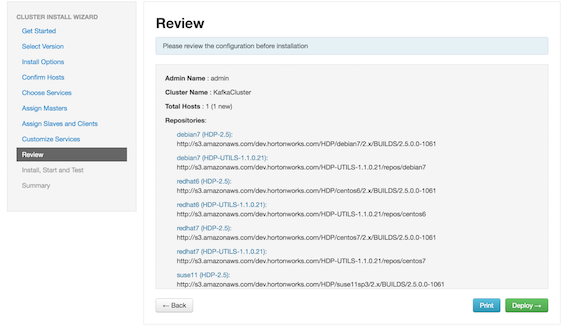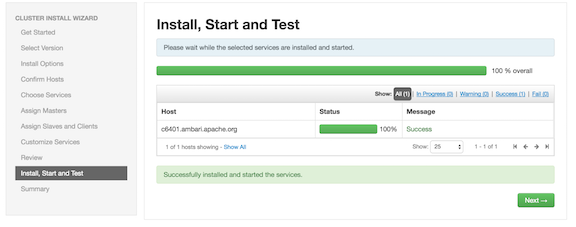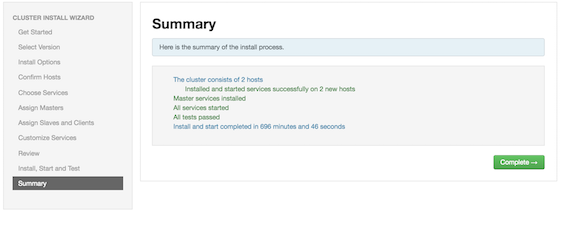Installing Kafka Using Ambari
Before you install Kafka using Ambari, refer to Adding a Service in the Ambari Operations Guide for background information about how to install Hortonworks Data Platform (HDP) components using Ambari. After Kafka is deployed and running, validate the installation. You can use the command-line interface to create a Kafka topic, send test messages, and consume the messages.
After Kafka is deployed and running, validate the installation. You can use the command-line interface to create a Kafka topic, send test messages, and consume the messages.