Identify cluster version details
Identify your Data Lake and Cloudera Data Hub cluster’s Cloudera Runtime version, Data Lake, Cloudera Data Hub, and FreeIPA image version and operating system (OS) type, and Data Lake shape.
Your upgrade path to versions 7.2.18 or 7.3.1 may depend on the current Cloudera Runtime version, image version, and OS of your cluster. Cloudera recommends that you identify your version information as follows:
- Identify cluster’s Cloudera Runtime version
- Identify cluster’s image version, image creation date, OS type
- Identify Data Lake shape
Identify cluster’s Cloudera Runtime version
Follow these instructions to identify your Data Lake and Cloudera Data Hub’s Cloudera Runtime version. You should follow these steps separately for each cluster.
Steps
-
In the Cloudera Management Console, navigate to the details page of the Data Lake or Cloudera Data Hub cluster that you would like to upgrade.
-
In the Cloudera Manager Info section find the field called “Runtime version”:
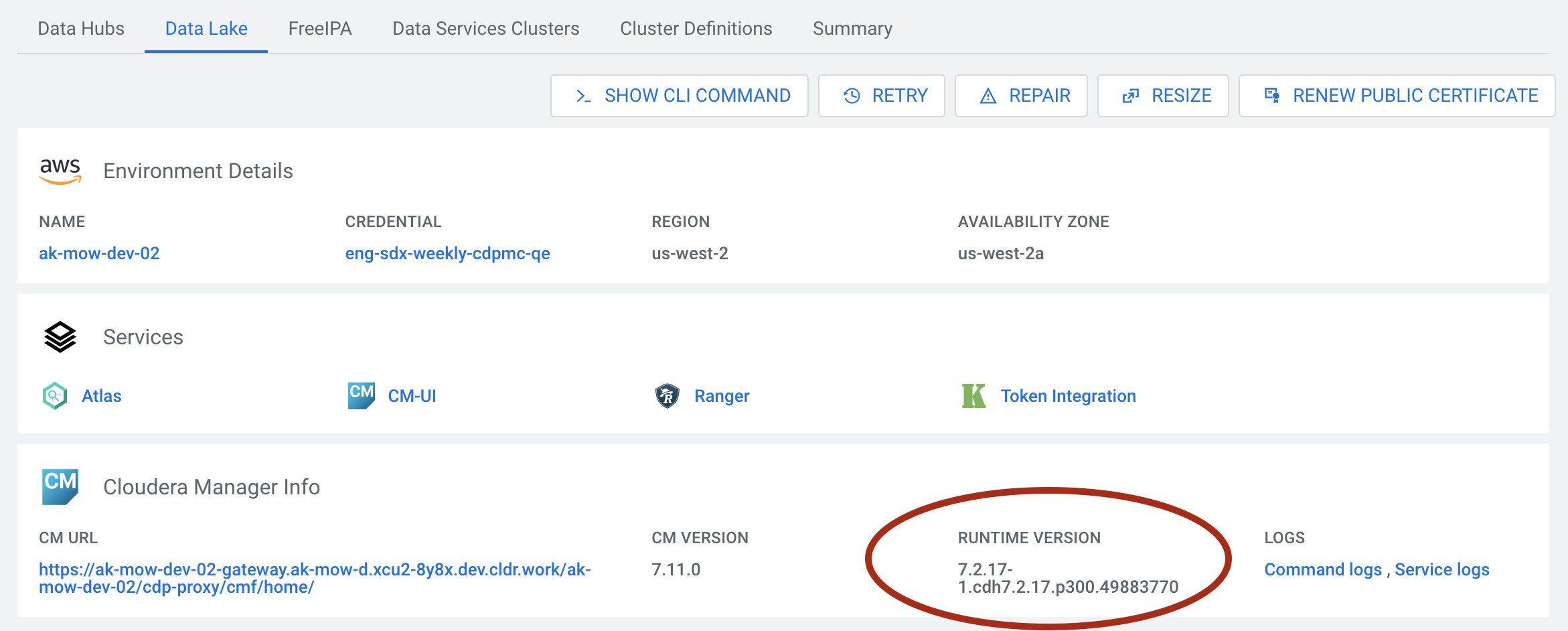
Get the Cloudera Runtime version of your Data Lake from the CDP CLI by using the following command:
cdp datalake describe-datalake --datalake-name <DL-NAME>Get the Cloudera Runtime version of your Cloudera Data Hub from the CDP CLI by using the following command:
cdp datahub describe-cluster --cluster-name <DH-NAME>The version information is displayed in the following format:
7.2.17-1.cdh7.2.17.p200.46967063
The highlighted digits show the current Cloudera Runtime version and the number after p indicates the current Service Pack version. In the above example, the cluster is using Cloudera Runtime version 7.2.17.200.
Identify cluster’s image version, image creation date, OS type
Follow these instructions to identify Data Lake and Cloudera Data Hub image version and OS type. You should follow these steps separately for each cluster.
Steps
-
In the Cloudera Management Console, navigate to the details page of the Data Lake or Cloudera Data Hub cluster that you would like to upgrade.
-
Scroll down to access the left navigation pane.
-
From the left navigation pane, select Image Details:

-
You will see information similar to the following:
Image Id: ami-0e95ecddb7fc75ea8Image Catalog Url: https://cloudbreak-imagecatalog.s3.amazonaws.com/v3-prod-cb-image-catalog.json Image Creation Date: Jan 9, 2024 OS Type:redhat7 Version: 7.2.17Under OS Type:
-
If you see “redhat7”, your cluster is using a CentOS 7 OS image. This is a known issue.
-
If you see “redhat8”, your cluster is using a RHEL 8 OS image.
Clicking on image ID will redirect you to the image catalog and provide you with further information, including the actual OS Type:
-
Get Data Lake’s image version from the Cloudera CLI by using the following command:
cdp datalake upgrade-datalake --show-latest-available-image-per-runtime --datalake-name <DL-NAME>Get Cloudera Data Hub cluster’s image version from the CDP CLI by using the following command:
cdp datahub upgrade-cluster --show-latest-available-image-per-runtime --cluster-name <DH-NAME>{
"targetImage": {
"catalog": "https://cloudbreak-imagecatalog.s3.amazonaws.com/v3-prod-freeipa-image-catalog.json",
"id": "a5b2580e-7487-4ee6-a80f-d991fa00cd13",
"os": "redhat8",
"imageName": "ami-0935d849de6a25e45",
"date": "2024-01-09"
},
"originalImage": {
"catalog": "https://cloudbreak-imagecatalog.s3.amazonaws.com/v3-prod-freeipa-image-catalog.json",
"id": "e1f92688-3773-47dd-89ff-561933540108",
"os": "centos7",
"imageName": "ami-0db1b7000c8a27fd4",
"date": "2023-11-22"
},
"operationId": "3a50f30f-33f3-4f81-b9bb-30c119023ff0"
}Follow these instructions to identify FreeIPA OS type.
Steps
- In the Cloudera Management Console, navigate to the environment details page,.
- Click on the FreeIPA tab.
- In the Nodes tab (which is open by default), expand one section corresponding to an instance ID.
- Under Image Details, you can find the OS Type:
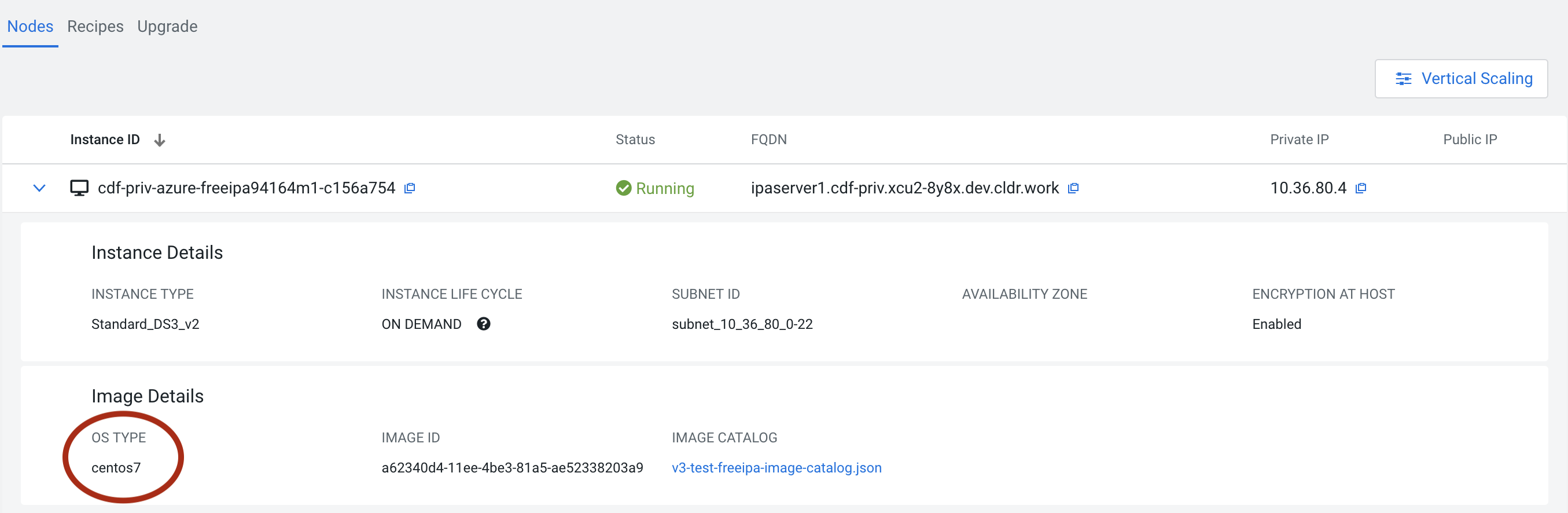
Identify Data Lake shape
Follow these instructions to identify Data Lake’s shape.
-
In the Cloudera Management Console, navigate to the details page of the Data Lake that you would like to upgrade:

-
Find the Scale field. There are three possible values: “Light Duty”, “Medium Duty HA” and “Enterprise Data Lake”.
Get the Data Lake shape from the CDP CLI by using the following command:
cdp datalake describe-datalake –datalake-name <DL-NAME>Find the “scale” field in the output of this command. There are three possible values: “Light Duty”, “Medium Duty HA” and “Enterprise Data Lake”.
