Actions for dashboard controls
Cloudera Data Visualization has several options for configuring the appearance of the application control element. These differ depending on the relative location of the application control. It can be on the filter area or on the grid area of the application.
Filter area actions for application control
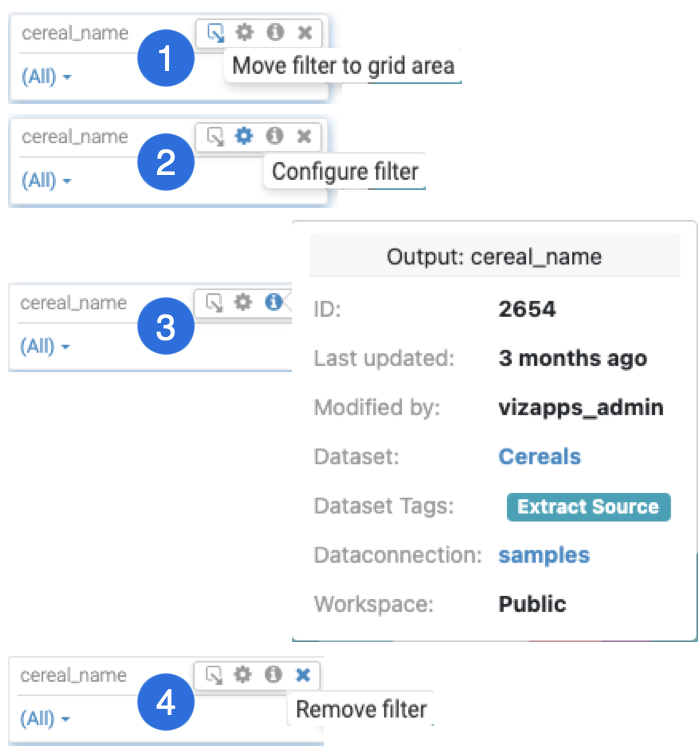
- Clicking the Move icon moves the filter to the grid area.
- Clicking the Gear icon opens the Settings modal window that allows you to configure the filter.
- Hovering over the Info displays the filter's information modal, providing information about the visual and the dataset.
- Clicking the Cross icon removes the filter.
If you use a date type field as a filter, you can also change the display from the default date range to a picklist of dates and switch back to date range if needed:


Grid area actions for application control
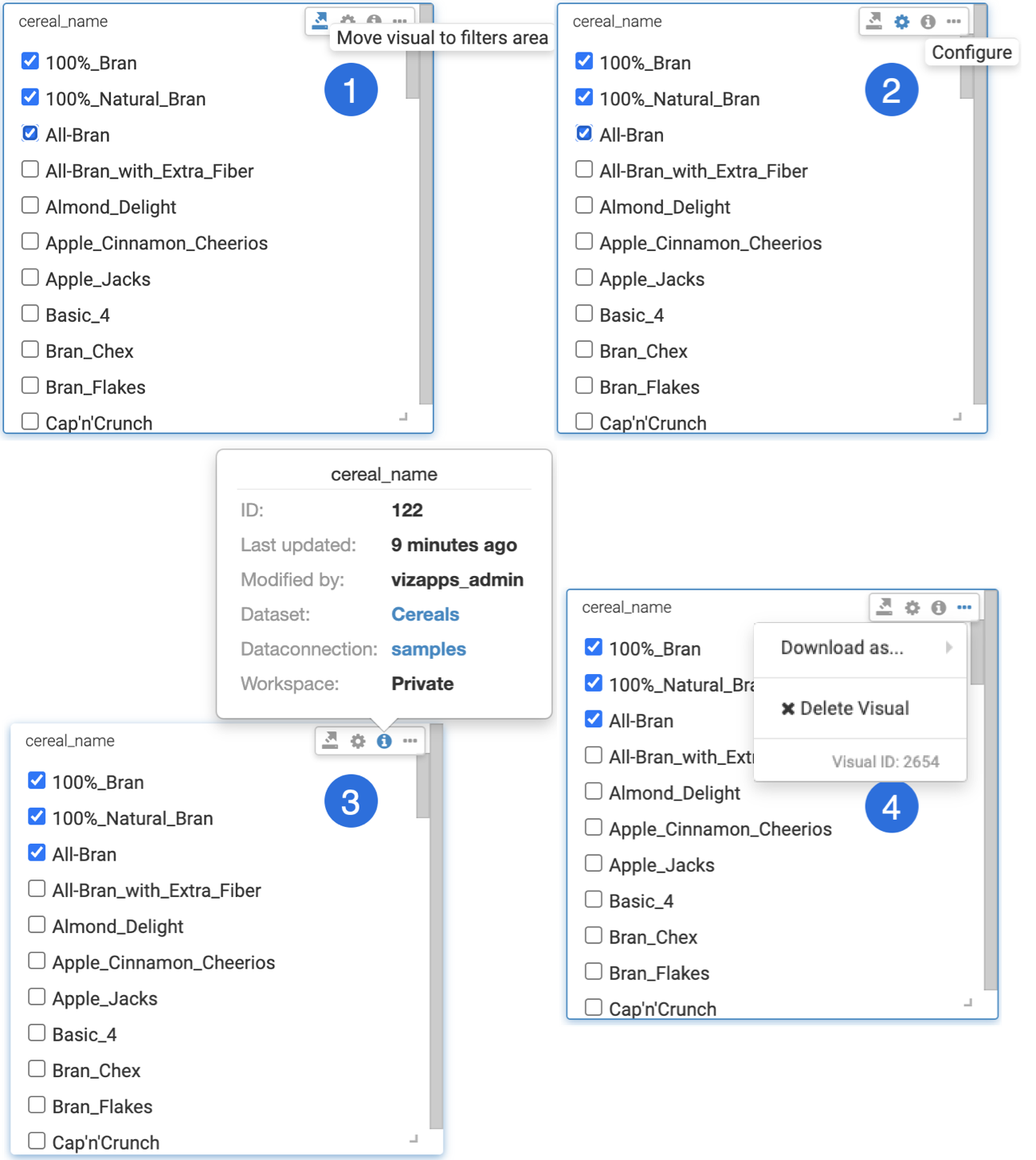
- Clicking the Move icon moves the filter to the filter area.
- Clicking the Gear icon opens the Settings modal window that allows you to configure the filter.
- Hovering over the Info icon displays the filter's information modal, providing information about the visual and the dataset.
- Clicking the Ellipsis icon gives you the options to view the data or to delete the filter.
For more information on moving filters around, see Moving filter widgets in dashboards.
