Configuring connector form
Learn how to configure connector properties in the Connector Form.
Perform the following steps to configure properties in the Connector
Form:
-
Click the New Connector option in the upper right corner of the
Connect Clusterpage.TheSelect A Templatescreen appears. - Go to Source Templates or Sink Templates tab based on your requirement.
-
Select a connector.
The Connector Form appears.
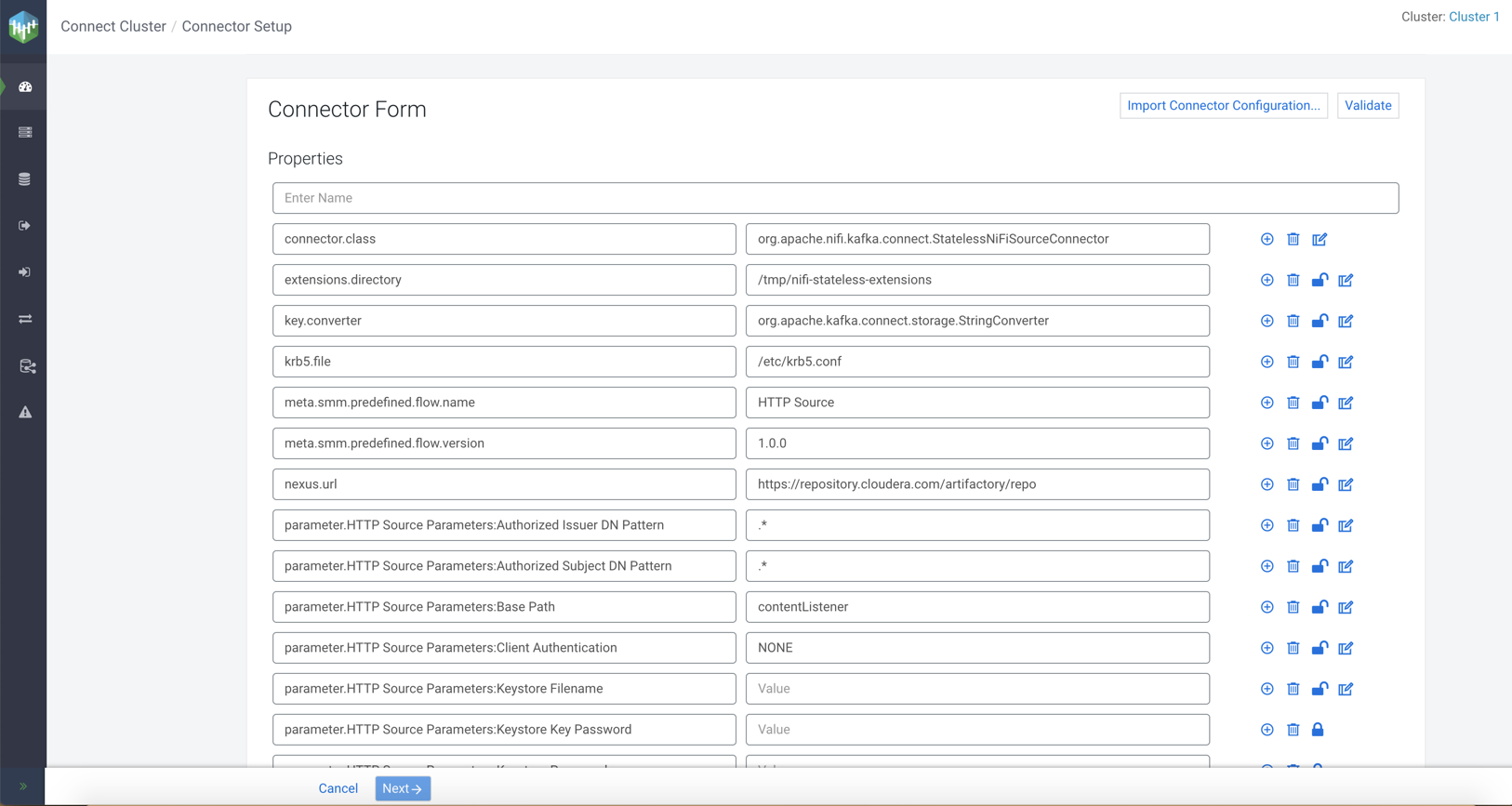
-
Enter a name for the connector and configure other properties.
The connector name property is common in all connectors and mandatory. Other properties vary from connector to connector.
- Optional:
Add a new property field by clicking the + icon beside any
property.
A row appears for the new property with Key (in the left) and Value (in the right) fields.
- Enter a name for the new property in the Key field and value in the Value field.
- Optional:
Delete any property by clicking the delete icon beside that
property.
You can delete all the fields except the connector name field.
- Optional:
Lock any property by clicking the open-lock icon beside that property.
Clicking the open-lock icon marks the property as a secret. Properties that are marked as secrets have their values hidden on the UI. Additionally, the value of the property gets encrypted and is securely stored in an internal Kafka topic. You can unlock it again by clicking the locked icon. You can also unclock properties that are by default locked by clicking the same icon. For example, passwords.
- Optional:
Edit any property by typing in the input field, or clicking the edit icon beside that
property.
For convenience, the secure properties can be unlocked before deployment and edited on the UI. After deployment, the placeholders for these properties are removed in case anyone wants to update or unlock it, to avoid leaking secure information.
After you click the edit icon, the Edit Config Value... dialog appears.-
Edit the value and click Save.
The Edit Config Value... dialog is useful when the property value is more complex. Bigger values can be edited in this modal text-editing dialog easily.
-
Edit the value and click Save.
- Validate your connector configurations and click Next.
