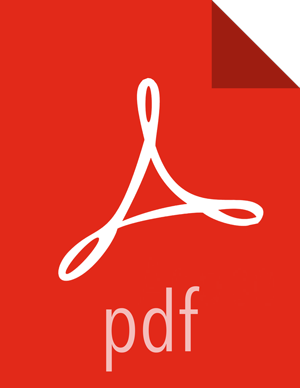Set Up the Ambari Server
Before starting the Ambari Server, you must set up
the Ambari Server. Setup configures Ambari to talk to the Ambari database, installs the JDK
and allows you to customize the user account the Ambari Server daemon will run as. The
ambari-server setup command manages the setup process. Run the following
command on the Ambari server host to start the setup process. You may also append Setup Options to the command.
ambari-server setup
Respond to the setup prompt:
If you have not temporarily disabled SELinux, you may get a warning. Accept the default (
y), and continue.By default, Ambari Server runs under
root. Accept the default (n) at theCustomize user account for ambari-server daemonprompt, to proceed asroot. If you want to create a different user to run the Ambari Server, or to assign a previously created user, selectyat theCustomize user account for ambari-server daemonprompt, then provide a user name. Refer to the Ambari Reference Guide > Configuring Ambari for Non-Root, for more information about running the Ambari Server as non-root.If you have not temporarily disabled
iptablesyou may get a warning. Enteryto continue.Select a JDK version to download. Enter 1 to download Oracle JDK 1.8.
![[Note]](../common/images/admon/note.png)
Note JDK support depends entirely on your choice of HDP Stack versions. Please refer to the Ambari Reference Guide to see which JDK versions are supported by the HDP Stack version you intend to install. By default, Ambari Server setup downloads and installs Oracle JDK 1.8 and the accompanying Java Cryptography Extension (JCE) Policy Files. If you plan to use a different version of the JDK, see Setup Options for more information.
Accept the Oracle JDK license when prompted. You must accept this license to download the necessary JDK from Oracle. The JDK is installed during the deploy phase.
Select
natEnter advanced database configurationto use the default, embedded PostgreSQL database for Ambari. The default PostgreSQL database name isambari. The default user name and password areambari/bigdata. Otherwise, to use an existing PostgreSQL, MySQL or Oracle database with Ambari, selecty.If you are using an existing PostgreSQL, MySQL, or Oracle database instance, use one of the following prompts:
![[Important]](../common/images/admon/important.png)
Important You must prepare a non-default database instance, using the steps detailed in Using Non-Default Databases-Ambari, before running setup and entering advanced database configuration.
![[Important]](../common/images/admon/important.png)
Important Using the Microsoft SQL Server or SQL Anywhere database options are not supported.
To use an existing Oracle instance, and select your own database name, user name, and password for that database, enter
2.Select the database you want to use and provide any information requested at the prompts, including host name, port, Service Name or SID, user name, and password.
To use an existing MySQL database, and select your own database name, user name, and password for that database, enter
3.Select the database you want to use and provide any information requested at the prompts, including host name, port, database name, user name, and password.
To use an existing PostgreSQL database, and select your own database name, user name, and password for that database, enter
4.Select the database you want to use and provide any information requested at the prompts, including host name, port, database name, user name, and password.
At Proceed with configuring remote database connection properties [y/n] choose
y.Setup completes.
![[Note]](../common/images/admon/note.png)
Note If your host accesses the Internet through a proxy server, you must configure Ambari Server to use this proxy server. See How to Set Up an Internet Proxy Server for Ambari for more information.