Updating OS and tools on long-running clusters
Long-running clusters require maintenance updates such as updates to the base image's operating system and any third party packages that have been installed. Cloudbreak supports performing these maintenance updates.
- Preparing a new custom image (if using custom images) that includes the desired version of OS and tools.
- Manually updating all existing cluster nodes to use the same OS and tools versions as the new image.
- Setting that new image as default for all newly added cluster nodes.
These steps are described in more detail below.
The following limitations apply:
-
You can only upgrade to a pre-warmed image if the Ambari/HDP/HDF versions are the same on the new image and on the old image.
-
For base image only, the Saltboot and Salt versions must match on the new image and on the old image.
-
In all cases, Linux OS must be the same. For example, you cannot upgrade from Redhat to Centos. Furthermore, the major X version must also be the same (i.e. you cannot update from version 6 to 7, but you can update from 6.1 to 6.2).
Step 1: Prepare a new custom image
If using custom images, prepare a new custom image with the desired package versions, and either update/extend your existing image catalog to reference the new image or prepare and then register a new image catalog. For more information about using custom images, refer to custom images documentation.
Step 2: Manually update existing cluster nodes
You should manually update all existing cluster nodes to use the same OS and tools versions as the new image. Perform these updates as described in your OS and tools documentation. Only after performing this step, you can proceed to the next step, which is updating cluster’s default image for nodes that will be added in the future.
Step 3: Update cluster’s default image
You should update your cluster to use the new default image for newly added cluster nodes. This can be done by using the web UI or CLI.
(Option 1: web UI) To update cluster’s default image by using the web UI:
- Navigate to the cluster details.
- Sync the cluster (Actions > Sync) to ensure that Cloudbreak has the latest image and package information.
- From the Actions menu select Change image.
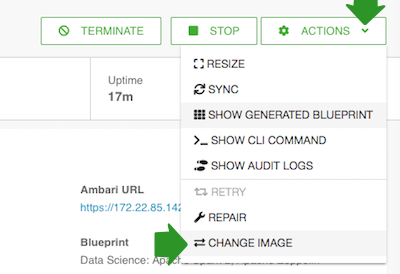
- Under Choose Image Catalog, choose the image catalog where the image that you
would like to use is included.
 Note
NoteIf this window does not show any images, try

- Under Choose Image, select the image that you would like to use as the new default image. Click on Choose image.
This will set the new image as default for all newly added nodes.
 | Note |
|---|---|
This will not update currently running cluster nodes. Only the nodes added after the default image update will use the new default image. Existing cluster nodes, must be updated separately. |
(Option 2: CLI) To update cluster’s default image by using the CLI:
- Sync the cluster:
cb cluster sync --name <cluster-name> - List the available images you can upgrade your cluster to:
cb imagecatalog images cluster-upgrade --cluster <cluster-name> - Update your cluster’s default image:
cb cluster change-image --name <cluster-name> --imageid <image-id>

