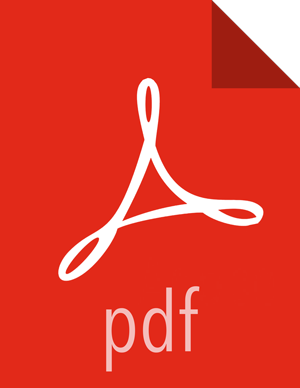Expression Language / Using Attributes in Property Values
As we extract Attributes from FlowFiles' contents and add user-defined
Attributes, they don't do us much good as an operator unless we have some mechanism
by which we can use them. The NiFi Expression Language allows us to access and manipulate
FlowFile Attribute values as we configure our flows. Not all Processor properties allow
the Expression Language to be used, but many do. In order to determine whether or not a
property supports the Expression Language, a user can hover over the Help icon ( ![]() ) in the Properties tab of the Processor Configure dialog. This will
provide a tooltip that shows a description of the property, the default value, if any, and
whether or not the property supports the Expression Language.
) in the Properties tab of the Processor Configure dialog. This will
provide a tooltip that shows a description of the property, the default value, if any, and
whether or not the property supports the Expression Language.
For properties that do support the Expression Language, it is used by adding an
expression within the opening ${ tag and the closing
} tag. An expression can be as simple as an attribute name. For
example, to reference the uuid Attribute, we can simply use the value
${uuid}. If the Attribute name begins with any character other than a
letter, or if it contains a character other than a number, a letter, a period (.), or an
underscore (_), the Attribute name will need to be quoted. For example, ${My
Attribute Name} will be invalid, but ${'My Attribute
Name'} will refer to the Attribute My Attribute
Name.
In addition to referencing Attribute values, we can perform a number of functions and
comparisons on those Attributes. For example, if we want to check if the
filename attribute contains the letter 'r' without paying
attention to case (upper case or lower case), we can do this by using the expression
${filename:toLower():contains('r')}. Note here that the
functions are separated by colons. We can chain together any number of functions to build
up more complex expressions. It is also important to understand here that even though we
are calling filename:toLower(), this does not alter the value of the
filename Attribute in anyway but rather just gives us a new value to
work with.
We can also embed one expression within another. For example, if we wanted to compare
the value of the attr1 Attribute to the value of the
attr2 Attribute, we can do this with the following expression:
${attr1:equals( ${attr2} )}.
The Expression Language contains many different functions that can be used in order to perform the tasks needed for routing and manipulating Attributes. Functions exist for parsing and manipulating strings, comparing string and numeric values, manipulating and replacing values, and comparing values. A full explanation of the different functions available is out of the scope of this document, but the Expression Language Guide provides far greater detail for each of the functions.
In addition, this Expression Language guide is built in to the application so that users are able to easily see which functions are available and see their documentation while typing. When setting the value of a property that supports the Expression Language, if the cursor is within the Expression Language start and end tags, pressing Ctrl + Space on the keyword will provide a pop-up of all of the available functions and will provide auto-complete functionality. Clicking on or using the keyboard to navigate to one of the functions listed in the pop-up will cause a tooltip to show, which explains what the function does, the arguments that it expects, and the return type of the function.