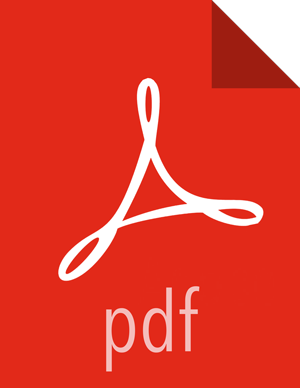Adding Controller Services for Reporting Tasks
To add a Controller Service for a reporting task, select Controller Settings from the Global Menu.
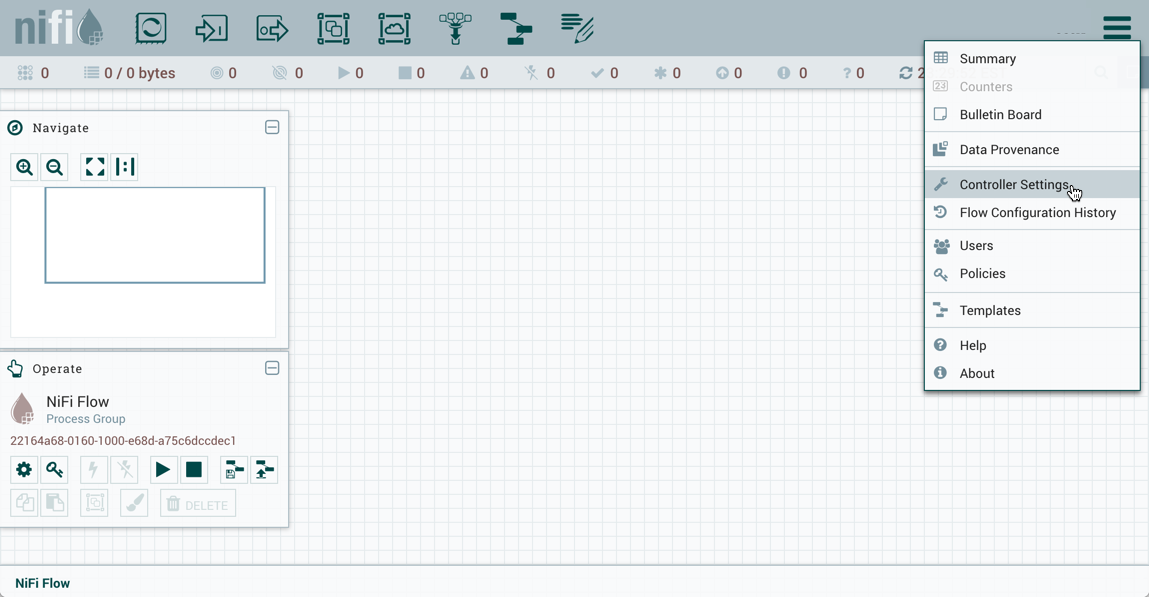
This displays the NiFi Settings window. The window has four tabs: General, Reporting Task Controller Services, Reporting Tasks and Registry Clients. The General tab provides settings for the overall maximum thread counts of the instance.
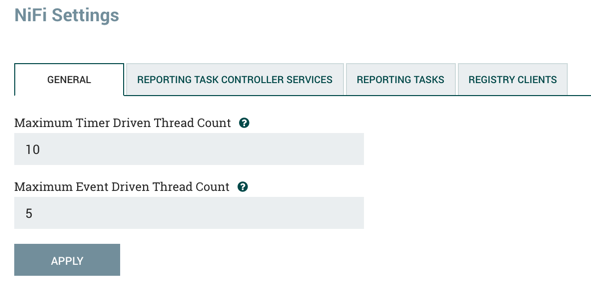
To the right of the General tab is the Reporting Task Controller Services tab. From this tab, the DFM may click the "+" button in the upper-right corner to create a new Controller Service.
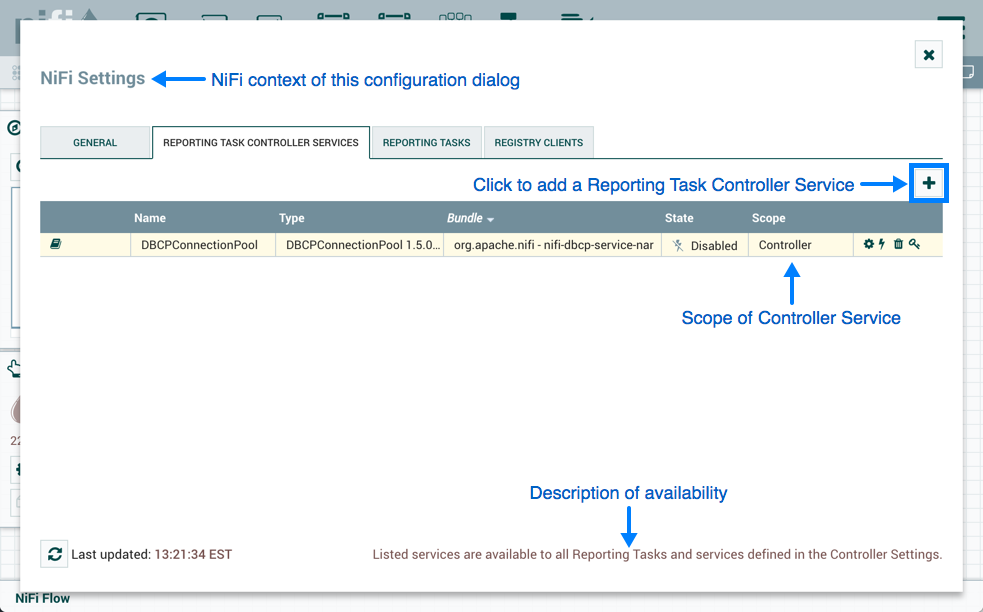
The Add Controller Service window opens. This window is similar to the Add Processor window. It provides a list of the available Controller Services on the right and a tag cloud, showing the most common category tags used for Controller Services, on the left. The DFM may click any tag in the tag cloud in order to narrow down the list of Controller Services to those that fit the categories desired. The DFM may also use the Filter field at the top-right of the window to search for the desired Controller Service or use the Source drop-down at the top-left to filter the list by the group who created them. Upon selecting a Controller Service from the list, the DFM can see a description of the service below. Select the desired controller service and click Add, or simply double-click the name of the service to add it.
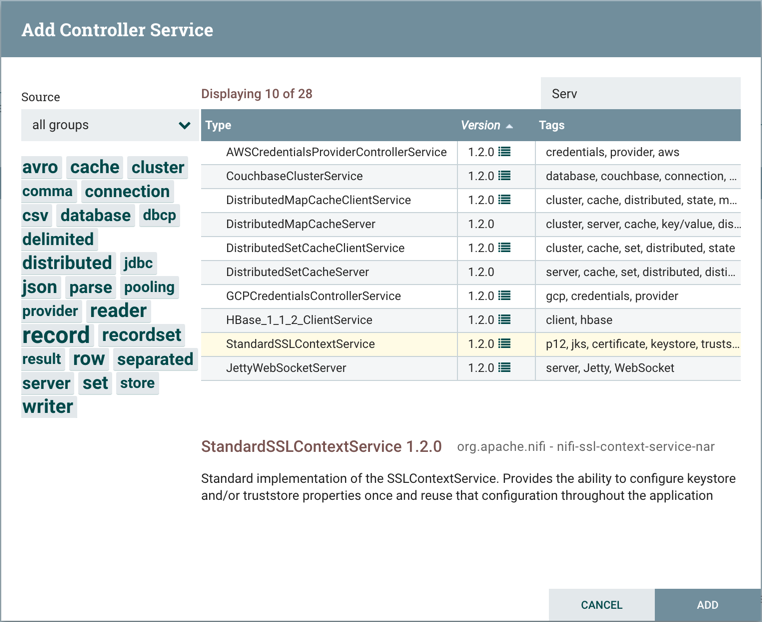
Once you have added a Controller Service, you can configure it by clicking the Configure button in the far-right column. Other buttons in this column include Enable, Remove and Access Policies.
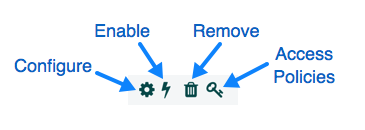
You can obtain information about Controller Services by clicking the Usage and Alerts buttons in the left-hand column.
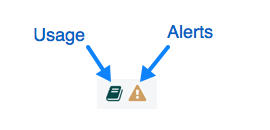
When the DFM clicks the Configure button, a Configure Controller Service window opens. It has three tabs: Settings, Properties,and Comments. This window is similar to the Configure Processor window. The Settings tab provides a place for the DFM to give the Controller Service a unique name (if desired). It also lists the UUID, Type, Bundle and Support information for the service and provides a list of other components (reporting tasks or other controller services) that reference the service.
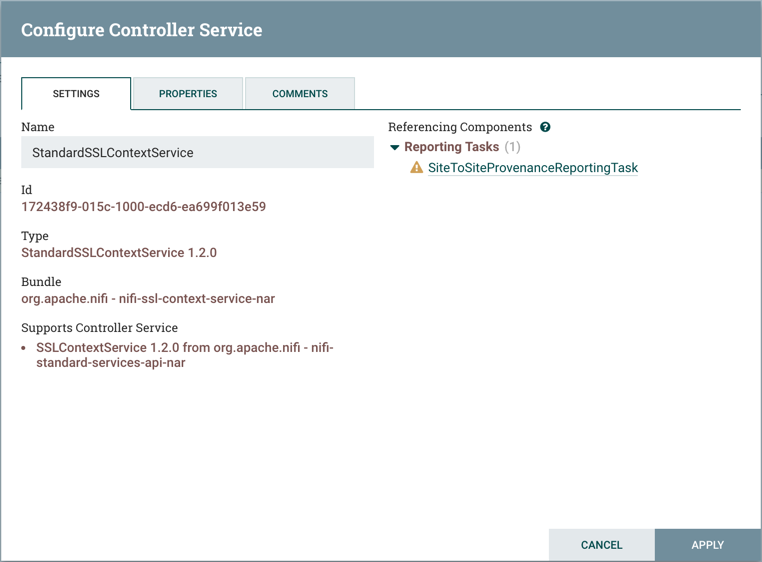
The Properties tab lists the various properties that apply to the particular controller service. As with configuring processors, the DFM may hover over the question mark icons to see more information about each property.

The Comments tab is just an open-text field, where the DFM may include comments about the service. After configuring a Controller Service, click the Apply button to apply the configuration and close the window, or click the Cancel button to cancel the changes and close the window.