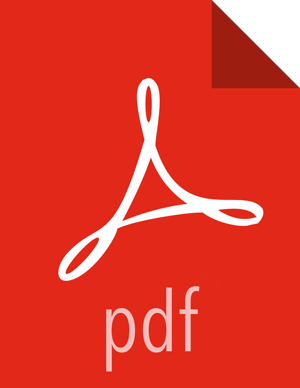Configuring iptables
For Ambari to communicate during setup with the hosts it deploys to and manages, certain ports must be open and available. The easiest way to do this is to temporarily disable iptables, as follows:
- RHEL/CentOS/Oracle Linux 6
chkconfig iptables off /etc/init.d/iptables stop
- RHEL/CentOS/Oracle Linux 7
systemctl disable firewalld service firewalld stop
- SLES
rcSuSEfirewall2 stop chkconfig SuSEfirewall2_setup off
- Ubuntu
sudo ufw disable sudo iptables -X sudo iptables -t nat -F sudo iptables -t nat -X sudo iptables -t mangle -F sudo iptables -t mangle -X sudo iptables -P INPUT ACCEPT sudo iptables -P FORWARD ACCEPT sudo iptables -P OUTPUT ACCEPT
- Debian
sudo iptables -X sudo iptables -t nat -F sudo iptables -t nat -X sudo iptables -t mangle -F sudo iptables -t mangle -X sudo iptables -P INPUT ACCEPT sudo iptables -P FORWARD ACCEPT sudo iptables -P OUTPUT ACCEPT
You can restart iptables after setup is complete. If the security protocols in your environment prevent disabling iptables, you can proceed with iptables enabled, if all required ports are open and available.
Ambari checks whether iptables is running during the Ambari Server setup process. If iptables is running, a warning displays, reminding you to check that required ports are open and available. The Host Confirm step in the Cluster Install Wizard also issues a warning for each host that has iptables running.