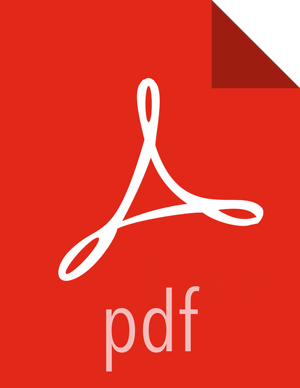Search For and Manage Data Pipeline Entities
The best way to search for and manage data pipeline entities is by using the Falcon web UI.
To search for and manage data pipeline entities with the Falcon web UI:
Launch the Falcon web UI. If you are using Ambari:
On the Services tab, select Falcon in the services list.
At the top of the Falcon service page, click Quick Links, and then click Falcon Web UI.
Enter your query in the Search well, and press Enter.
You can filter entities based on names, types, or tags. By default, the first argument in your query is the Name filter. Wildcards are supported, such as asterisk (*). The search is interactive so you can refine your search by adding and removing tags to tune your result set.
Filter
Description
Name
Subsequence of the entity name (cluster, feed, or process name). Not case sensitive. The entity name must contain all of the characters in the subsequence in the same order as the original sequence from which it derives.
For example:
"sample1" matches the entity named "SampleFeed1-2"
"mhs" matches the entity named "New-My-Hourly-Summary"
Tag
Keywords in metadata tags. Not case sensitive. Entities that are returned in search results have tags that match all of the tag keywords.
Type
Specifies the type of entity. Valid entity types are cluster, feed, or process. The Falcon search UI infers the type filter automatically. For example, to add a "process" filter type, enter process in the search well, and then choose type:process from the hints offered in the UI as shown in the previous screen capture.
Select entities in the search results and then select the action you want to perform. Depending on the type of entity you select, you can schedule, resume, pause, edit, copy, delete, or download the XML. In addition, when you click on an entity in the search results, you can view its instances and property details.
Click the Falcon icon in the upper left corner of the window to exit the search results and start a new search.
![[Note]](../common/images/admon/note.png) | Note |
|---|---|
Click tags in the search results to add them to the search well so you can search on the tag definitions. |