Creating HDFS replication policy to replicate HDFS data
You must set up your clusters before you create an HDFS replication policy. You can also use Cloudera Base on premises Replication Manager to replicate HDFS data from on-premises to cloud, however you cannot replicate data from one cloud instance to another using Replication Manager.
-
Add the source cluster as a peer to the target cluster. The replication policy requires
a replication peer to locate the source data. You can use an existing peer or add a new
peer.
For information about adding a source cluster as a peer, see Adding cluster as a peer.
-
If you are using different Kerberos principals for the source and destination clusters,
add the destination principal as a proxy user on the source
cluster. For example, if you are using the
hdfssrcprincipal on the source cluster and thehdfsdestprincipal on the destination cluster, add the following properties to the HDFS service Cluster-wide Advanced Configuration Snippet (Safety Valve) for core-site.xml property on the source cluster:<property> <name>hadoop.proxyuser.hdfsdest.groups</name> <value>*</value> </property> <property> <name>hadoop.proxyuser.hdfsdest.hosts</name> <value>*</value> </property>Deploy the client configuration and restart all services on the source cluster, if the source cluster is managed by a different Cloudera Manager server than the destination cluster.
-
Add the required credentials in Cloudera Manager to access the cloud
storage to replicate HDFS to/from cloud storage.
-
To add AWS credentials, see How to Configure AWS Credentials.
Ensure that the following basic permissions are available to provide read-write access to S3 through the S3A connector:
s3:Get* s3:Delete* s3:Put* s3:ListBucket s3:ListBucketMultipartUploads s3:AbortMultipartUpload -
To add ADLS credentials, perform the following steps:
- Click Add AD Service Principal on the Cloudera Manager Admin Console > Administration > External Accounts > Azure Credentials page for the source cluster.
- Enter the Name, Client ID, Client Secret Key, and Tenant Identity for the credential in the Add AD Service Principal modal window.
- Click Add.
-
To add AWS credentials, see How to Configure AWS Credentials.
-
Click Create Replication Policy on the Cloudera Manager > Replication > Replication Policies page.
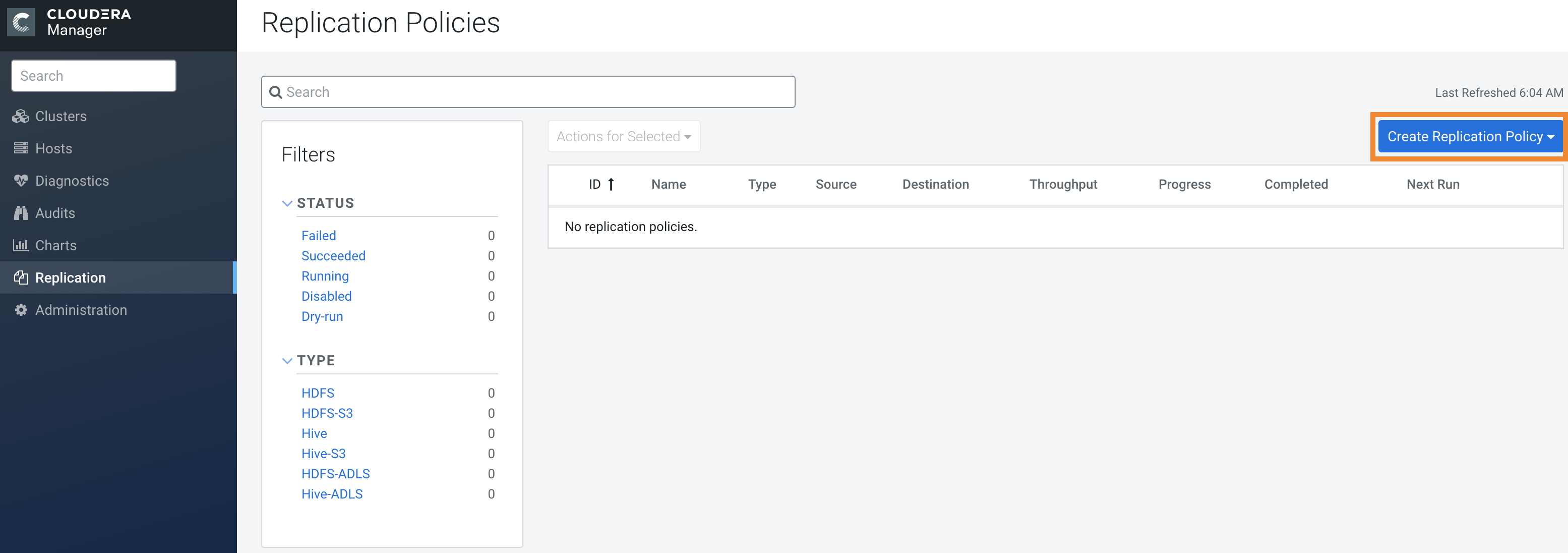
-
Select HDFS Replication Policy.
The Create HDFS Replication Policy wizard appears.
-
Configure the following options on the General page:
Option Description Name Enter a unique name for the replication policy. Source Select the source HDFS service. You can select HDFS services managed by a peer Cloudera Manager Server, local HDFS services (managed by the Cloudera Manager Server for the Admin Console you are logged into).
Source Path Enter one of the following values depending on your source cluster: - Directory (or file) on the on-premises cluster.
- s3a://[***BUCKET NAME***]/[***PATH***] path to replicate from Amazon S3.
- adl://[***ACCOUNT NAME***].azuredatalakestore.net/[***PATH***]path to replicate from ADLS Gen 1.
- abfs[s]://[***FILE SYSTEM***]@[***ACCOUNT NAME***].dfs.core.windows.net/[***PATH***]/ path to replicate from ADLS Gen 2.
You can also use a glob path to specify more than one path for replication.
Destination Select the destination HDFS service from the HDFS services managed by the Cloudera Manager Server for the Admin Console you are logged into. Destination Path Enter one of the following values to save the source files: - Directory (or file) on the on-premises cluster.
- s3a://[***BUCKET NAME***]/[***PATH***] path to replicate to Amazon S3.
- adl://[***ACCOUNT NAME***].azuredatalakestore.net/[***PATH***]path to replicate to ADLS Gen 1.
- abfs[s]://[***FILE SYSTEM***]@[***ACCOUNT NAME***].dfs.core.windows.net/[***PATH***]/ path to replicate to ADLS Gen 2.
Schedule Choose: - Immediate to run the schedule immediately.
- Once to run the schedule one time in the future. Set the date and time.
- Recurring to run the schedule periodically in the
future. Set the date, time, and interval between runs.
Replication Manager ensures that the same number of seconds elapse between the runs. For example, if you choose the Start Time as January 19, 2022 11.06 AM and Interval as 1 day, Replication Manager runs the replication policy for the first time at the specified time in the timezone the replication policy was created in, and then runs it exactly after 1 day that is, after 24 hours or 86400 seconds.
Run As Username Enter the user to run the replication job in the field. By default this is hdfs. If you want to run the job as a different user, enter the user name. If you are using Kerberos, you must provide a user name here, and it must be one with an ID greater than 1000. (You can also configure the minimum user ID number with the min.user.id property in the YARN or MapReduce service.) Verify whether the user running the job has a home directory, /user/username, owned by username:supergroup in HDFS. This user must have permissions to read from the source directory and write to the destination directory.
Note the following:- The user must not be present in the list of banned users specified with
the Banned System Users property in the YARN
configuration. For security purposes, the
hdfsuser is banned by default from running YARN containers. - The requirement for a user ID that is greater than 1000 can be overridden by adding the user to the "white list" of users that is specified with the Allowed System Users property.
Run on peer as Username Enter the username if the peer cluster is configured with a different superuser. This is applicable in a kerberized environment. -
Configure the following options on the Resources page:
Option Description Scheduler Pool (Optional) Enter the name of a resource pool in the field. The value you enter is used by the MapReduce Service you specified when Cloudera Manager executes the MapReduce job for the replication. The job specifies the value using one of these properties: - MapReduce – Fair scheduler: mapred.fairscheduler.pool
- MapReduce – Capacity scheduler: queue.name
- YARN – mapreduce.job.queuename
Maximum Map Slots Enter the number of map tasks that the DistCp MapReduce job can use for the replication policy. Default is 20. Maximum Bandwidth Enter the bandwidth limit for each mapper. Default is 100 MB. The total bandwidth used by the replication policy is equal to Maximum Bandwidth multiplied by Maximum Map Slots. Therefore, you must ensure that the bandwidth and map slots you choose do not impact other tasks or network resources in the target cluster.
File listing threads Choose the Override DistCp default option and configure the number of threads (a maximum of 128 threads) that the HDFS replication policy must use during the copylisting phase of replication. By default, Replication Manager uses the default value of 20 threads for the copylisting phase of replication. The default number of threads for the copylisting phase of replication (using replication policies) can be set in the core-site.xml or hdfs-site.xml file for the HDFS service. You can set a maximum of 128 threads only.
Replication Strategy Choose Static or Dynamic. Determines whether the file replication tasks must be distributed among the mappers statically or dynamically. The default is Dynamic. Static replication distributes file replication tasks among the mappers up front to achieve a uniform distribution based on the file sizes. Dynamic replication distributes file replication tasks in small sets to the mappers, and as each mapper completes its tasks, it dynamically acquires and processes the next unallocated set of tasks.
-
Configure the following options on the Advanced Options
tab:
Option Description Add Exclusion Click the link to exclude one or more paths from the replication. Enter a regular expression-based path in the Regular Expression-Based Path Exclusion field. When you add an exclusion, include the snapshotted relative path for the regex. For example, to exclude the
/user/bdrdirectory, use the following regular expression, which includes the snapshots for thebdrdirectory:.*/user/\.snapshot/.+/bdr.*
To exclude top-level directories from replication in a globbed source path, specify the relative path for the regex without including
.snapshotin the path. For example, to exclude thebdrdirectory from replication, use the following regular expression:.*/user+/bdr.*You can add more than one regular expression to exclude.
MapReduce Service Select the MapReduce or YARN service to use. Log path Enter an alternate path for the logs. Description Enter a description of the replication policy. Error Handling Select the following option based on your requirements: - Skip Checksum Checks - Determines whether to skip checksum checks on the copied files. If selected, checksums are not validated. Checksums are checked by default.
- Skip Listing Checksum Checks - Determines whether to skip checksum check when comparing two files to determine whether they are same or not. If skipped, the file size and last modified time are used to determine if files are the same or not. Skipping the check improves performance during the mapper phase. Note that if you select the Skip Checksum Checks option, this check is also skipped.
- Abort on Error - Determines whether to abort the job on an error. If selected, files copied up to that point remain on the destination, but no additional files are copied. Abort on Error is not selected by default.
- Abort on Snapshot Diff Failures - If a snapshot diff fails during replication, Replication Manager uses a complete copy to replicate data. If you select this option, the Replication Manager aborts the replication when it encounters an error instead.
- Restart replication using non-incremental (bootstrap)
replication on replication failure - Select to run the next
replication job as a bootstrap replication if the replication job
fails.
Replication Manager replicates all the specified directories and files in the first HDFS replication policy job. This is also called bootstrap replication or non-incremental replication. Subsequent replication jobs are snapshot-based incremental replication.
Preserve Whether to preserve the block size, replication count, permissions (including ACLs), and extended attributes (XAttrs) as they exist on the source file system, or to use the settings as configured on the destination file system. By default source system settings are preserved. When Permission is checked, and both the source and destination clusters support ACLs, replication preserves ACLs. Otherwise, ACLs are not replicated. To preserve permissions to HDFS, you must be running as a superuser on the destination cluster. Use the Run As Username option to ensure that is the case.
When Extended attributes is checked, and both the source and destination clusters support extended attributes, replication preserves them. This option appears when both the source and destination clusters support extended attributes. When you preserve the attributes on the destination cluster, the HDF replication factor is also preserved.
Delete Policy Determines whether files that were deleted on the source should also be deleted from the destination directory. This policy also determines the handling of files in the destination location that are unrelated to the source. Options include: - Keep Deleted Files - Retains the destination files even when they no longer exist at the source. (This is the default.).
- Delete to Trash - If the HDFS trash is enabled, files are moved to the trash folder.
- Delete Permanently - Uses the least amount of space; use with caution. This option does not delete the files and directories in the top level directory. This is in line with rsync/Hadoop DistCp behavior.
Alerts Choose to generate alerts for various state changes in the replication workflow. You can choose to generate an alert On Failure, On Start, On Success, or On Abort of the replication job. You can configure alerts to be delivered by email or sent as SNMP traps. If alerts are enabled for events, you can search for and view the alerts on the Events tab, even if you do not have email notification configured. For example, if you choose Command Result that contains the Failed filter on the Diagnostics > Events page, the alerts related to the On Failure alert for all the replication policies for which you have set the alert appear. For more information, see Managing Alerts and Configuring Alert Delivery.
-
Click Save Policy.
The replication policy appears in the Replication Policies table. It can take up to 15 seconds for the task to appear.
If you selected Immediate in the Schedule field, the replication job starts replicating after you click Save Policy.
- If your replication job takes a long time to complete, see Improve network latency during replication job run to improve network latency.
- If files change before the replication finishes, the replication might fail. For more information, see Guidelines to add or delete source data during replication job run.
- For efficient replication, consider making the directories snapshottable. For more information, see Guidelines to use snapshot diff-based replication.
- If your cluster has clients installed on hosts with limited resources, HDFS replication may use these hosts to run commands for the replication, which might cause performance degradation. To limit HDFS replication to run only on selected DataNodes, you can specify a "whitelist" of DataNode hosts. For more information, see Specifying hosts to improve HDFS replication policy performance.
