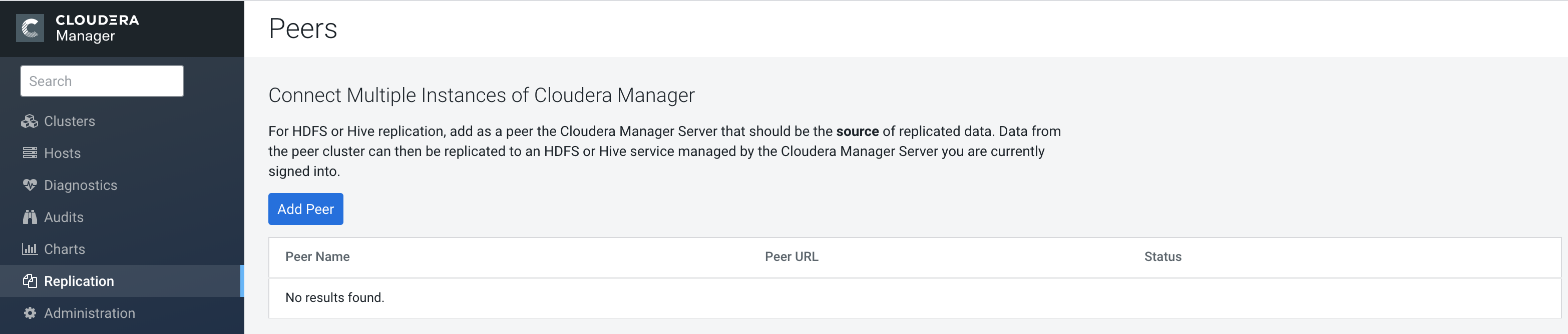Add source cluster as peer to use in replication policies
You must assign the source cluster as a peer to replicate the data. The Cloudera Manager Server that you are logged into is the destination for replicated data. From the Admin Console of this target Cloudera Manager instance, you designate a peer Cloudera Manager Server as a source from which to replicate data. Therefore, you designate the required source Cloudera Manager instance as a peer in the target Cloudera Manager instance.
Minimum Required Role: Cluster Administrator (also provided by Full Administrator).
Adding a peer to use in replication policy
Before you replicate data from source cluster to destination cluster, you must connect the target Cloudera Manager instance with the peer (source Cloudera Manager), and then test the connectivity.
- The required source and target clusters must be healthy and available.
- If your cluster uses SAML authentication, see Configuring peers with SAML authentication before configuring a peer.
- Cloudera recommends that TLS/SSL be used. A unknown exception of
typejavax.ws.rs.processingexception while connecting to https://[***SOURCE
CLOUDERA MANAGER SERVER***]:7183 warning appears if the URL scheme
is HTTP instead of HTTPS.
After configuring both the peers (source and target Cloudera Manager instances) to use TLS/SSL, add the remote source cluster root CA certificate to the local Cloudera Manager truststore, and vice versa. For more information, see Configuring SSL/TLS certificate exchange between two Cloudera Manager instances
-
When Cloudera Manager is configured with Knox and the source and target clusters are Knox-SSO enabled, ensure that you use the Cloudera Manager port in the peer URL when you add the source and target clusters as peers.
Modifying peers to use in replication policy
After you add a replication source as a peer, you can modify or delete the peers as required.
Configuring peers with SAML authentication
If your cluster uses SAML Authentication, you can create a Cloudera Manager user account that has the "User Administrator" or "Full Administrator" role before you create a peer.