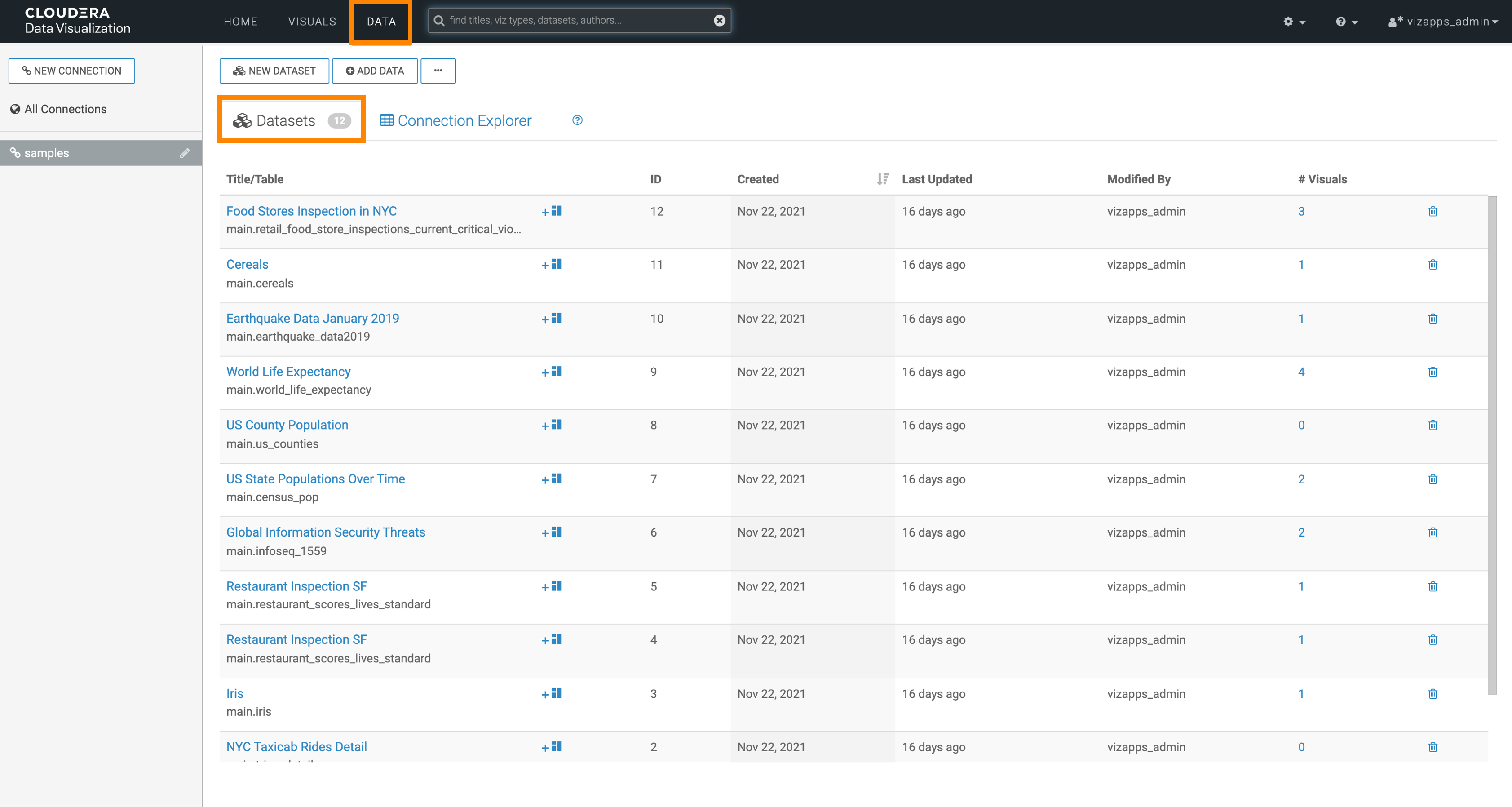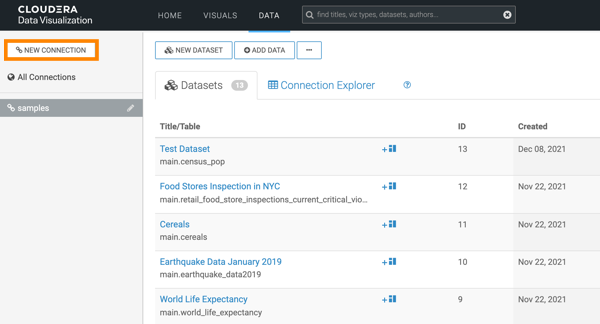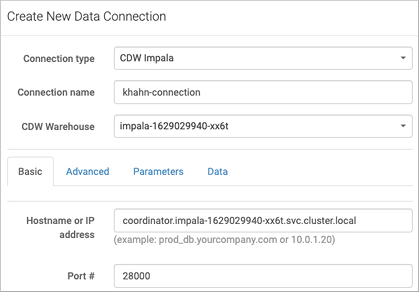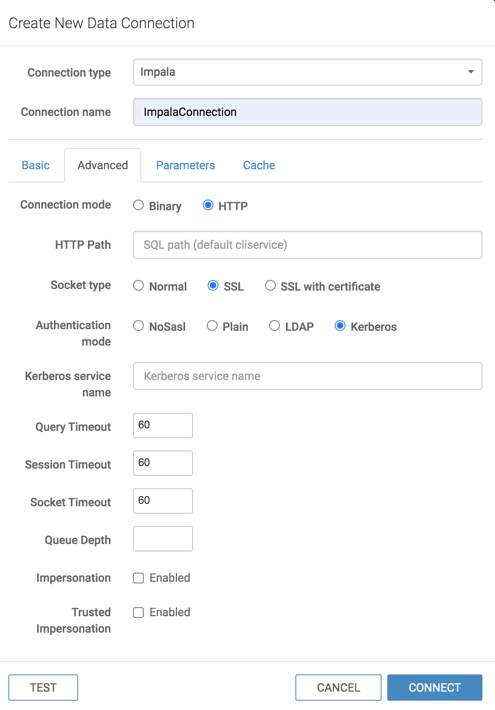Creating a CDW data connection in Data Visualization
Learn how to connect to data when using CDP Data Visualization in Cloudera Data Warehouse (CDW) data service. You can connect Data Visualization to a Virtual Warehouse to visualize your data. Similar to using a BI client, you can configure and connect to Virtual Warehouses from different clusters.
You must connect to your data prior to using the data modeling and visualization functions. You make the connection to the Virtual Warehouse when you select your warehouse in the steps below. The CDW Warehouse URL has the same compute instance ID as your Virtual Warehouse.
When you create a connection, you automatically have privileges to create and manage datasets on this connection, and to build dashboards and visuals in these datasets.
- For more information on the Manage data connections privilege, see RBAC permissions.
- For instructions on how to define privileges for a role, see Setting role privileges.
- For instructions on how to assign the administrator role to a user, see Promoting a user to administrator.
When you are creating a Hive or Impala data connection within the same cluster, the connection is considered secure and trusted, and the connection details can be auto populated with a default authentication user.