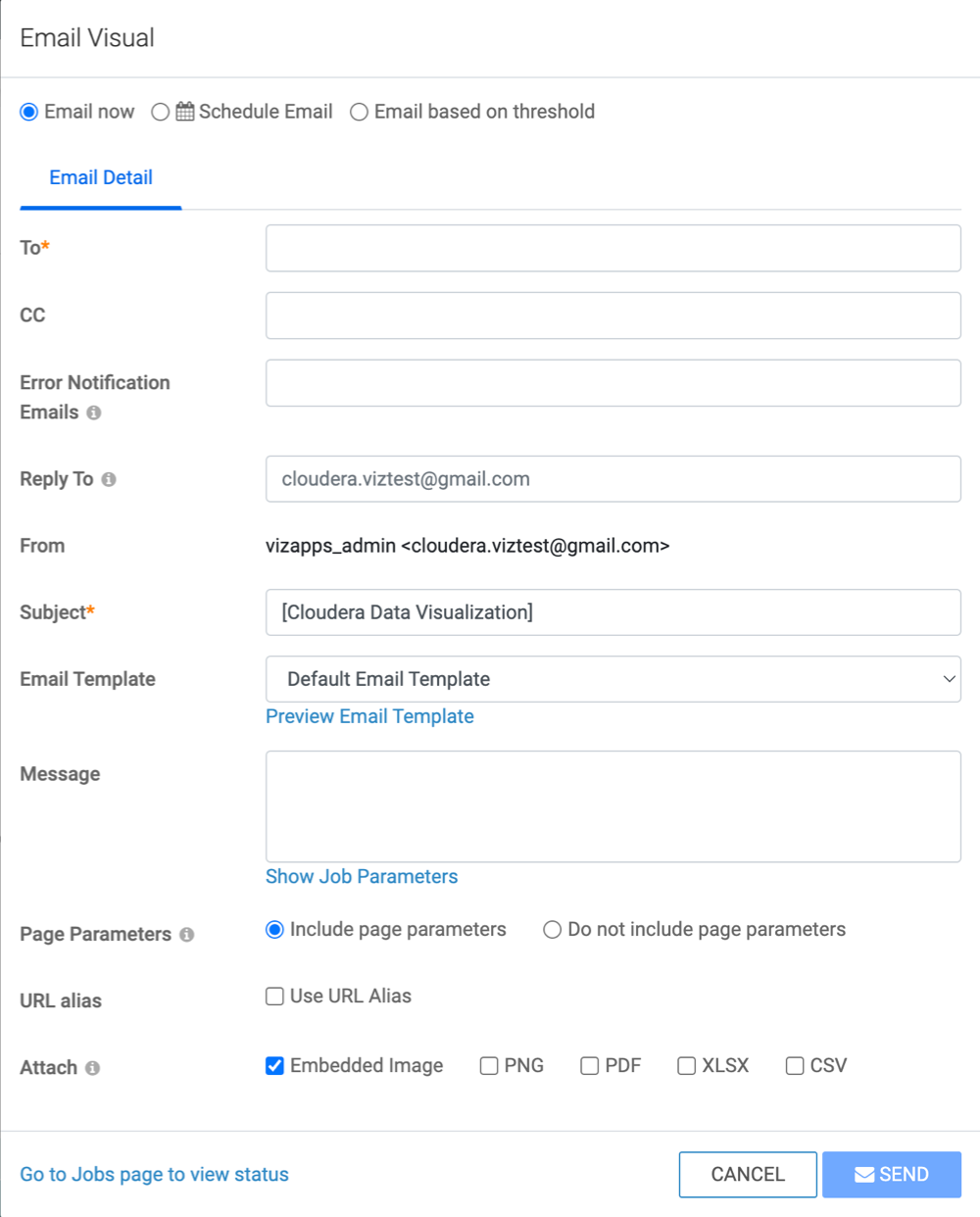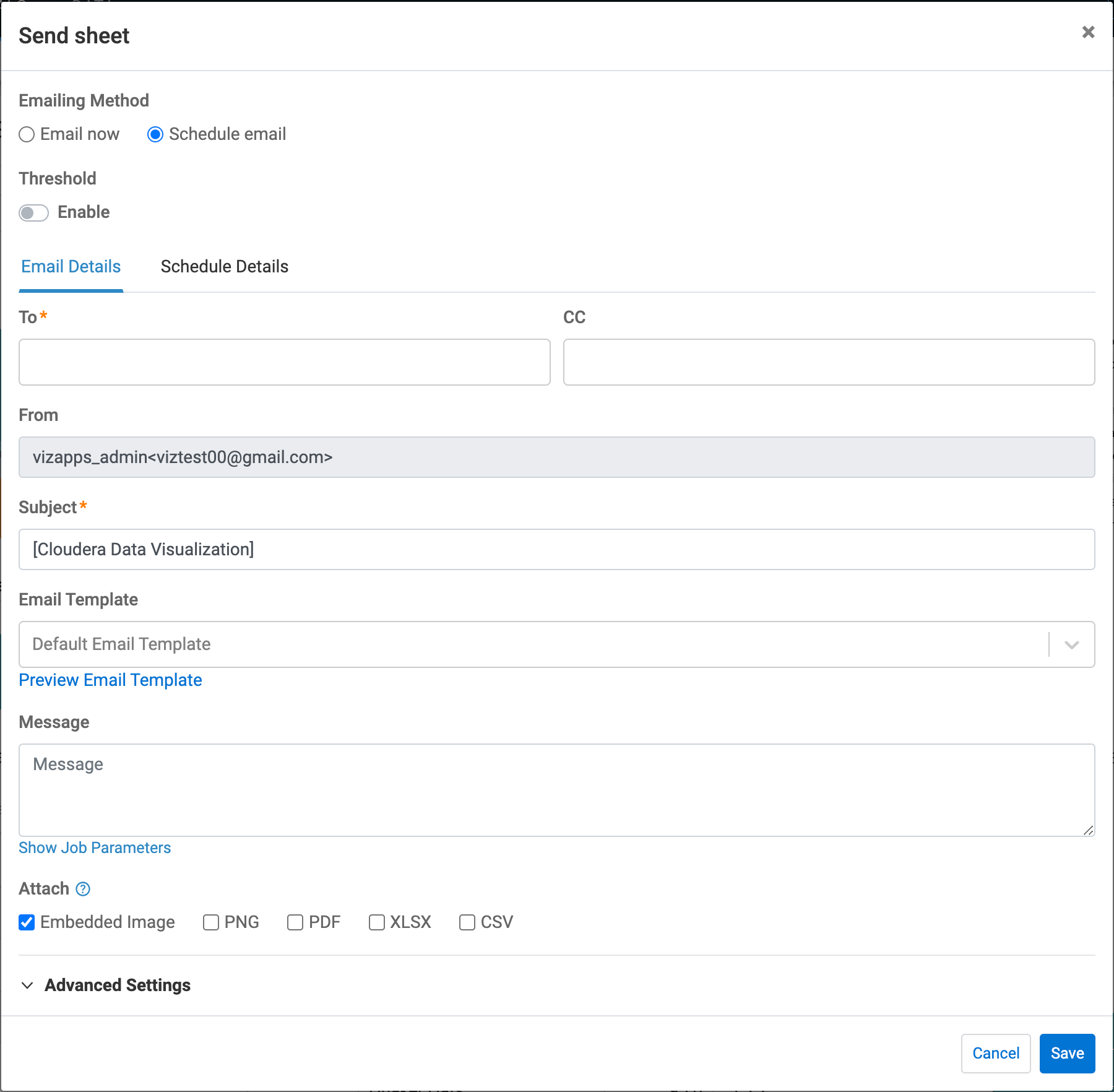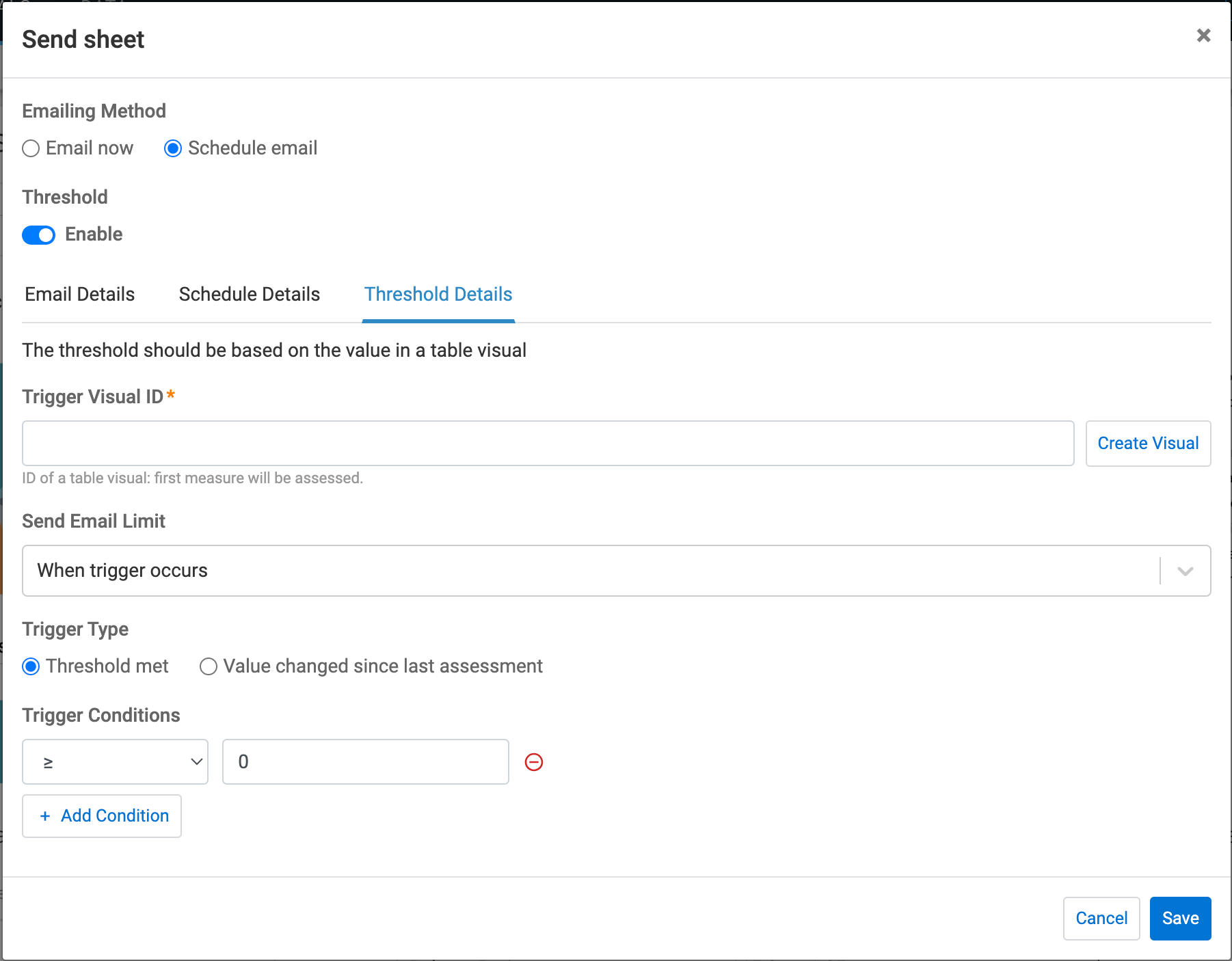Creating new email jobs
Cloudera Data Visualization supports two types of email jobs:
Immediate email
You can share existing visuals with other users on an ad-hoc basis using email.
Follow these steps to email a visual, a sheet, or a dashboard of your choice. You can accomplish this task either from Edit mode or from View mode.
You can choose to review the list of pending emails, cancel any running email jobs, or resend previously sent emails. For more information, see Managing jobs.
Schedule-based email
You can schedule regular emails to share visuals, sheets, and dashboards. These jobs run automatically based on a defined schedule or or are triggered when specific dataset measures meet predefined thresholds.
Follow these steps to schedule sending emails of visual, sheet, or dashboard. You can accomplish this either in Edit or in View mode.
-
You have the option to use an email template for this task, but it is not required. You can send the email as-is, without a message, or include your own custom message. If you decide to use a template, you can choose the default template or create a custom one. For guidance, see Creating new email templates.
-
Before you schedule an email, check the Enable scheduled jobs option in . For more information, see Enabling scheduled jobs in the Site Settings documentation.
You can choose to review the list of pending emails, cancel any running email jobs, or resend previously sent emails. For more information, see Managing jobs.