Installing Packages and Libraries
Cloudera Data Science Workbench engines are preloaded with a few common packages and libraries for R, Python, and Scala. However, a key feature of Cloudera Data Science Workbench is the ability of different projects to install and use libraries pinned to specific versions, just as you would on your local computer.
You can install additional libraries and packages from the workbench, either using the command prompt or terminal. Alternatively, you might choose to use a package manager such as Conda to install and maintain packages and their dependencies. For some basic usage guidelines, see Using Conda with Cloudera Data Science Workbench.
To install a package from the command prompt:
- Launch a session.
- At the command prompt in the bottom right, enter the command to install the package. Some examples using Python and R have been provided.
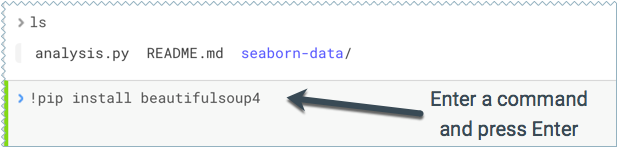
R
# Install from CRAN
install.packages("ggplot2")
# Install using devtools
install.packages('devtools')
library(devtools)
install_github("hadley/ggplot2")
Python 2
# Installing from console using ! shell operator and pip: !pip install beautifulsoup # Installing from terminal pip install beautifulsoup
Python 3
# Installing from console using ! shell operator and pip3: !pip3 install beautifulsoup4 # Installing from terminal pip3 install beautifulsoup4
(Python Only) Using a Requirements File
For a Python project, you can specify a list of the packages you want in a requirements.txt file that lives in your project. The packages can be installed all at once using pip/pip3.
- Create a new file called requirements.txt file within your project:
beautifulsoup4==4.6.0 seaborn==0.7.1
To install the packages, just run:!pip3 install -r requirements.txt
Cloudera Data Science Workbench does not currently support customization of system packages that require root access. However, Cloudera Data Science Workbench site administrators and project administrators can add libraries and other dependencies to the Docker image in which their engines run. See Creating Extended Engine Images.
Using Conda with Cloudera Data Science Workbench
Cloudera Data Science Workbench recommends using pip for package management along with a requirements.txt file (as described in the previous section). However, for users that prefer Conda, the default engine in Cloudera Data Science Workbench includes two environments called python2.7, and python3.6. These environments are added to sys.path, depending on the version of Python selected when you launch a new session.
In Python 2 and Python 3 sessions and attached terminals, Cloudera Data Science Workbench automatically sets the CONDA_DEFAULT_ENV and CONDA_PREFIX environment variables to point to Conda environments under /home/cdsw/.conda.
!conda install -y -c conda-forge python=3.6.1 feather-formatTo install a package into the python2.7 environment, run:
!conda install -y -c conda-forge python=2.7.11 feather-format
Note that on sys.path, pip packages have precedence over conda packages.
Creating an Extensible Engine With Conda
- Add the following lines to a Dockerfile to extend the base engine, push the engine image to your Docker registry, and whitelist the new engine for your project. For more details on
this step, see Extensible Engines.
Python 2
RUN mkdir -p /opt/conda/envs/python2.7 RUN conda install -y nbconvert python=2.7.11 -n python2.7
Python 3RUN mkdir -p /opt/conda/envs/python3.6 RUN conda install -y nbconvert python=3.6.1 -n python3.6
- Set the PYTHONPATH environmental variable as shown below. You can set this either globally in the site administrator dashboard, or for a specific project
by going to the project's page.
Python 2
PYTHONPATH=$PYTHONPATH:/opt/conda/envs/python2.7/lib/python2.7/site-packages
Python 3PYTHONPATH=$PYTHONPATH:/opt/conda/envs/python3.6/lib/python3.6/site-packages