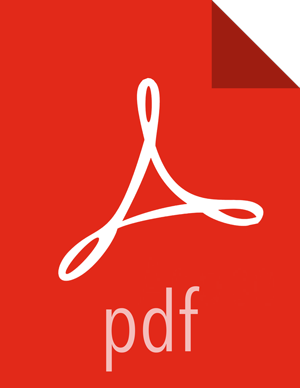2. Creating the SmartSense View Instance
Browse to the Ambari Administration interface.
Click Views, expand the HORTONWORKS_SMARTSENSE menu, and click Create Instance:
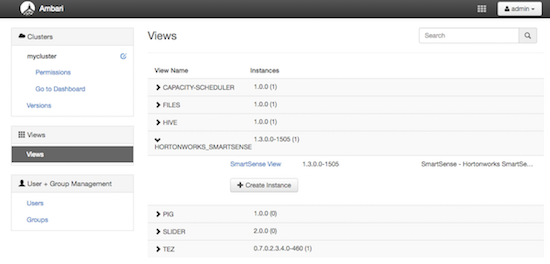
On the Create Instance page, select the Version. If multiple SmartSense View jars are present, choose one.
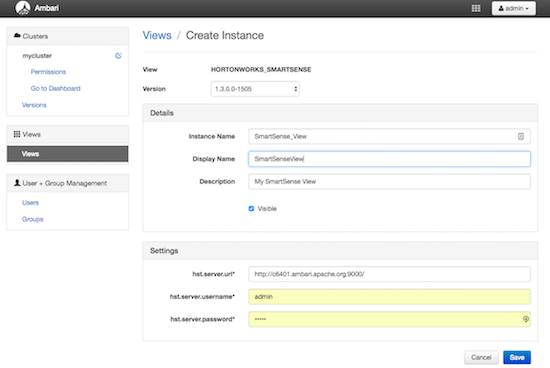
Enter the following view instance details:
Table 12.1. SmartSense View Instance Details
Property
Description
Instance Name
This is the SmartSense view instance name. This value should be unique for all SmartSense view instances you create. This value cannot contain spaces and is required.
Display Name
This is the name of the view link displayed to the user in Ambari Web.
Description
This is the description of the view displayed to the user in Ambari Web.
Enter the following view instance settings:
Table 12.2. SmartSense View Instance Settings
Property
Description
hst.server.url
This is the HST server URL. This should be
http://<HST_host>:9000/.hst.server.username The default username is 'admin'.
hst.server.password Unless changed after installation, the default password is 'admin'.
Click Save.