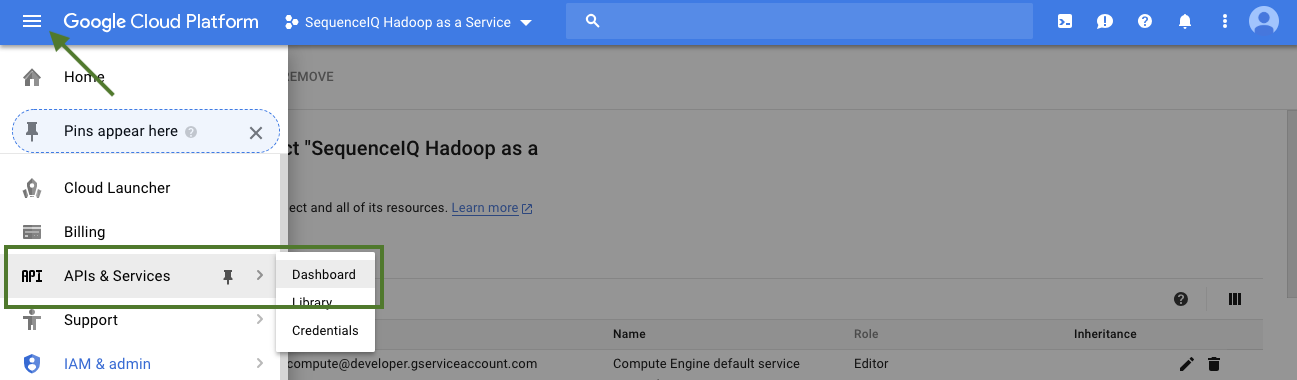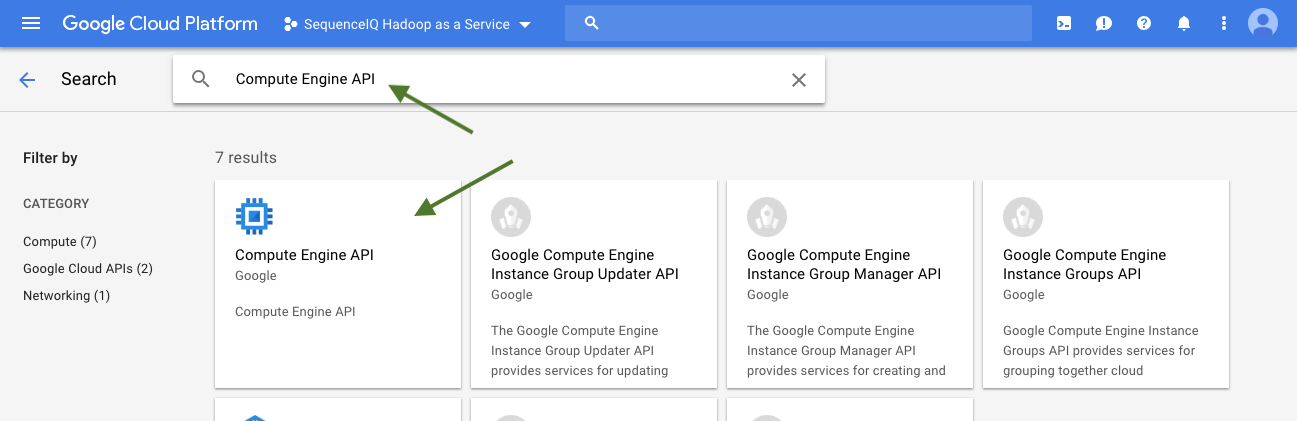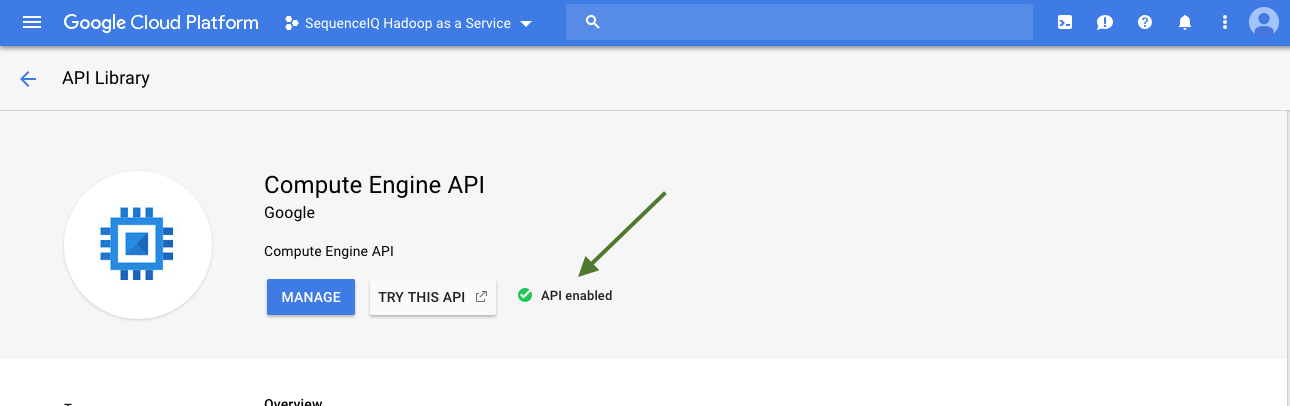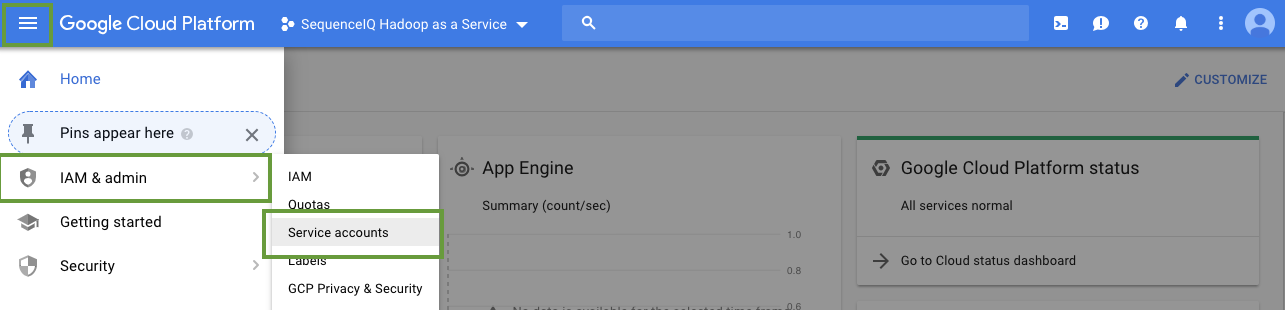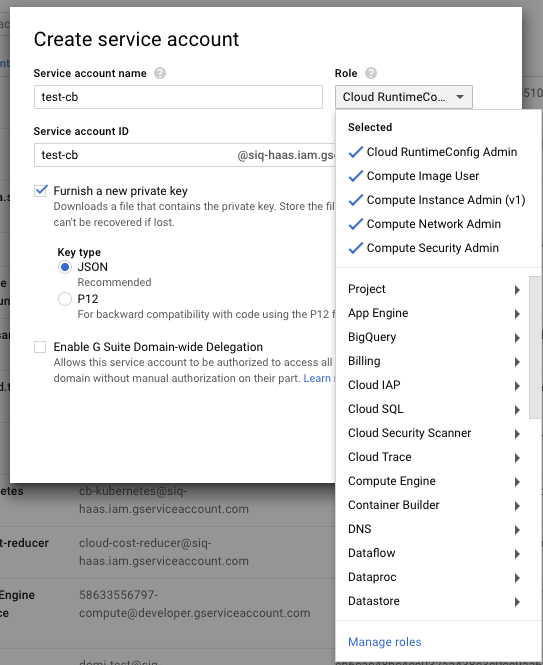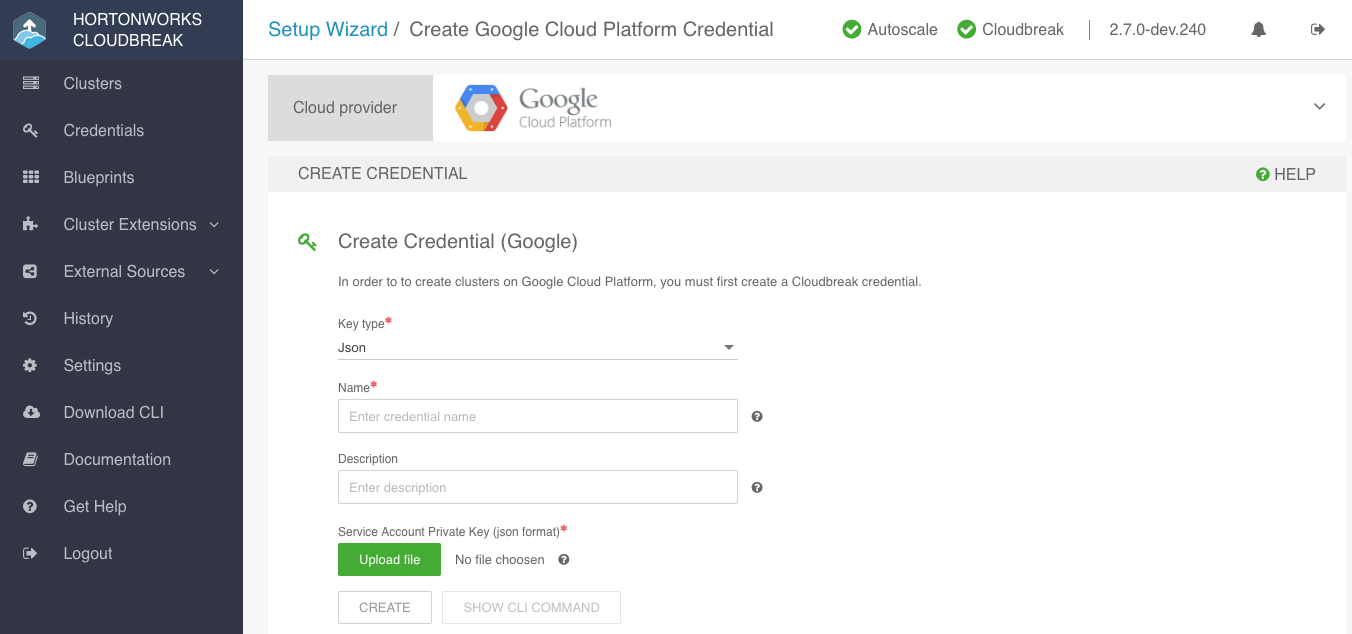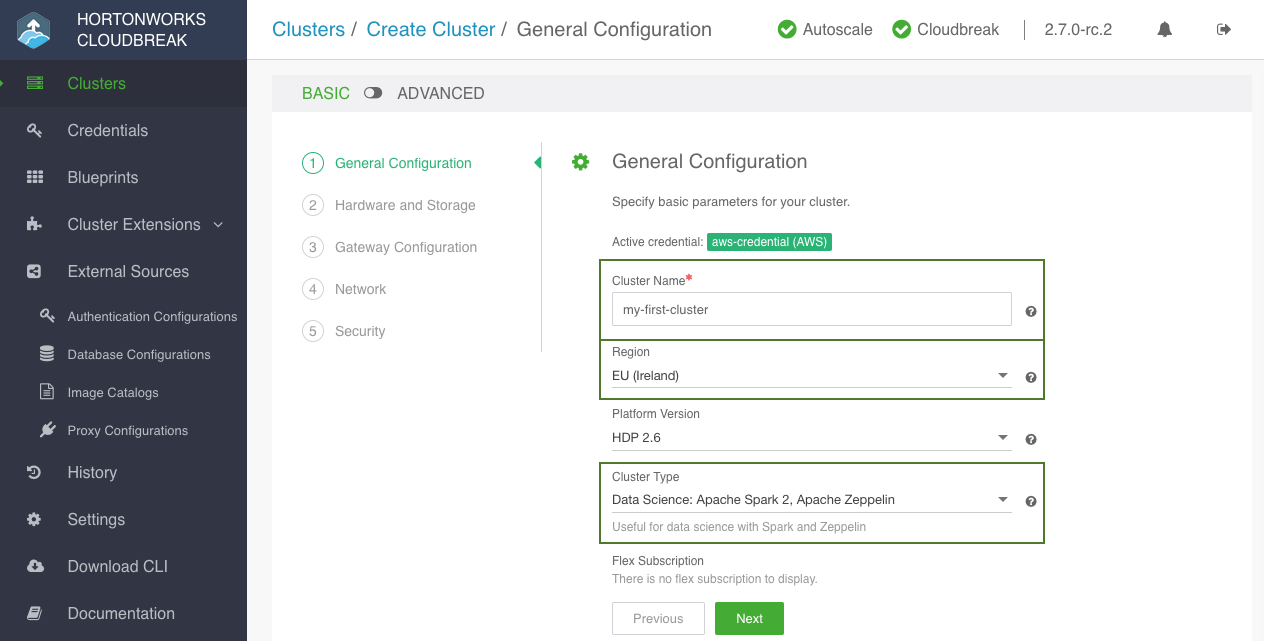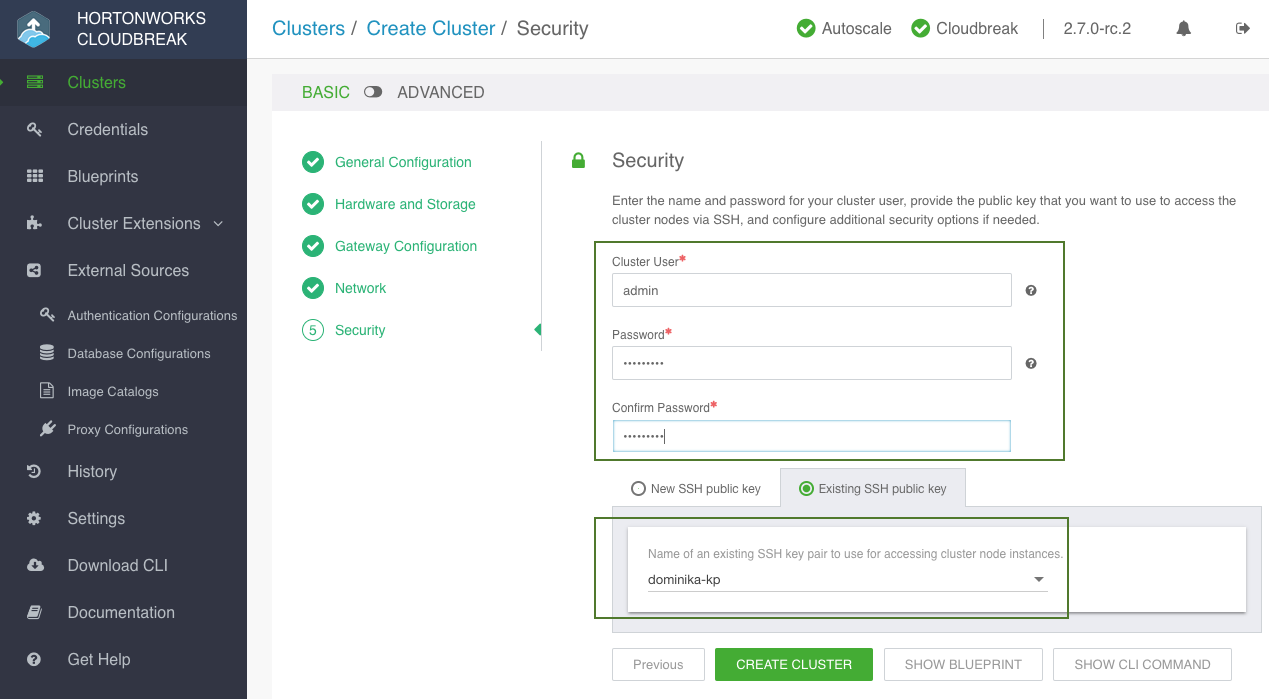Quickstart on GCP
This quickstart documentation will help you get started with Cloudbreak.
Prerequisites
Prior to launching Cloudbreak, you must meet these prerequisites.
Cloud SDK
In order to use the Cloud Deployment Manager, you must install the Google Cloud SDK on your machine. The SDK contains the gcloud CLI tool, which is used to deploy Cloudbreak.
For instructions, refer to Installing Google Cloud SDK in the Google Cloud documentation. Make sure to perform all of the steps and validate that the gcloud command works on your computer. Only after validating, proceed to the next step.
Related links
Installing Google Cloud SDK (External)
GCP APIs
You must enable the Compute Engine API and the Cloud Runtime Configuration API services.
Steps
-
In GCP web console, from the services menu, select APIs & Services:
-
Click on Enable APIs and services:
-
On this page:
- In the filter, type "Compute Engine API".
- Click on the corresponding tile to navigate to the API details
-
Click on the Enable button. Once the API has been enabled you should see:
-
Perform the same for the "Cloud Runtime Configuration API".
Service Account
Create a service account that has the following roles:
Computer Engine roles:
- Compute Image User
- Compute Instance Admin
- Compute Network Admin
- Compute Security Admin
Storage roles:
- Storage > Storage Admin
Other roles:
- Cloud RuntimeConfig Admin (You can find it under "Other")
If you already have a service account and a JSON key but you need to update the permissions for the account, you can do it from IAM & admin > IAM. If you need to create a service account, follow these steps.
Steps
-
To create a service account In GCP web console, from the services menu, select IAM & admin > Service account:
-
Click on Create service account:
-
Provide the following:
- Enter the Service account name.
This will determine your service account email. Make a note of this service account email. You will need to provide it when creating a Cloudbreak credential.
- Under Role, select the roles described above.
- Under Key type, select JSON.
- Enter the Service account name.
-
Click Create.
-
The JSON key will be downloaded on your machine. You will need it later to create a Cloudbreak credential.
Launch from the Quickstart Template
Launch Cloudbreak from an Cloud Deployment Manager template by using the following steps. This is the quickstart deployment option.
Steps
-
Log in to your GitHub account.
-
Run the following command to download the following Hortonworks repo onto your computer and check out the release branch:
git clone https://github.com/hortonworks/cbd-quickstart cd cbd-quickstart git checkout 2.4.3
-
On your computer, browse to the
cbd-quickstart/gcp. -
Open the vm_template_config.yaml file in a text editor.
-
Edit the file by updating the property values:
Do not edit any other parameters in the vm_template_config.yaml file.
Parameter Description Default region The GCP region in which you would like to launch Cloudbreak. You can launch Cloudbreak and provision your clusters in all regions supported by GCP. us-central-1 zone The GCP region's zone in which you would like to launch Cloudbreak. You can launch Cloudbreak and provision your clusters in all regions supported by GCP. us-central1-a instance_type Select the VM instance type. For available instance types, reefer to Machine Types in GCP documentation. n1-standard-4 ssh_pub_key Paste your SSH public key. ... os_user Enter the name of the user that you would like to use to SSH to the VM. cloudbreak user_email Enter the email address that you would like to use to log in to Cloudbreak. admin@cloudbreak.com user_password Enter the password that you would like to use to log in to Cloudbreak. cloudbreak service_account_email The email for the service account created in prerequisites. ... -
Save the changes on your local machine.
-
Run the following command to create a new deployment:
gcloud deployment-manager deployments create cbd-deployment --config=/path/to/your/file/vm_template_config.yaml
For example:
gcloud deployment-manager deployments create cbd-deployment --config=/Users/youruser/Documents/cbd-quickstart/gcp/vm_template_config.yaml
-
Once your deployment has finished, you will see the following:
gcloud deployment-manager deployments create cbd-deployment --config=/Users/youruser/Documents/cbd-quickstart/gcp/vm_template_config.yaml Waiting for create operation-1527749967574-56d7b021f73f1-773609ee-060d4332...done. Create operation operation-1527749967574-56d7b021f73f1-773609ee-060d4332 completed successfully. NAME TYPE STATE ERRORS INTENT cbd-deployment-default-route-1 compute.v1.route COMPLETED [] cbd-deployment-network compute.v1.network COMPLETED [] cbd-deployment-startup-config runtimeconfig.v1beta1.config COMPLETED [] cbd-deployment-startup-waiter runtimeconfig.v1beta1.waiter COMPLETED [] cbd-deployment-subnet compute.v1.subnetwork COMPLETED [] cbd-deployment-vm compute.v1.instance COMPLETED [] firewall-cbd-deployment compute.v1.firewall COMPLETED [] OUTPUTS VALUE deploymentIp 35.224.36.96
Cleaning up after a failed deployment
For steps on how to delete Cloudbreak after a failed deployment, refer to Delete Cloudbreak on GCP.
-
The last output should be the the deploymentIp. Copy the IP address and paste it in the browser so that you can log in to the Cloudbreak web UI.
-
Confirm the security exception to proceed to the Cloudbreak web UI.
The first time you access Cloudbreak UI, Cloudbreak will automatically generate a self-signed certificate, due to which your browser will warn you about an untrusted connection and will ask you to confirm a security exception.
Browser Steps Firefox Click Advanced > Click Add Exception... > Click Confirm Security Exception Safari Click Continue Chrome Click Advanced > Click Proceed... -
The login page is displayed:
-
Log in to the Cloudbreak web UI using the credentials that you configured in the vm_template_config.yaml file.
-
Upon a successful login, you are redirected to the dashboard.
Related Links
Machine types (External)
Regions and zones (External)
Create Cloudbreak Credential
Cloudbreak works by connecting your GCP account through this credential, and then uses it to create resources on your behalf. Before you can start provisioning cluster using Cloudbreak, you must create a Cloudbreak credential.
Prerequisites
As described in the Service account section in the prerequisites, in order to launch clusters on GCP via Cloudbreak, you must have a service account that Cloudbreak can use to create resources.
Steps
-
In the Cloudbreak web UI, select Credentials from the navigation pane.
-
Click Create Credential.
-
Under Cloud provider, select "Google Cloud Platform":
-
Provide the following information:
Parameter Description Key type Select JSON or P12. Since activating service accounts with P12 private keys has been deprecated in the Cloud SDK, we recommend using JSON. Name Enter a name for your credential. Description (Optional) Enter a description. Project Id (Only required for P12 key type) Enter the project ID. You can obtain it from your GCP account by clicking on the name of your project at the top of the page and copying the ID. Service Account Email Address (Only required for P12 key type) "Service account ID" value for your service account created in prerequisites. You can find it on GCP at IAM & Admin > Service accounts. Service Account Private Key Upload the key that you created in the prerequisites when creating a service account. -
Click Create.
-
Your credential should now be displayed in the Credentials pane.
Congratulations! You have successfully launched Cloudbreak and created a Cloudbreak credential. Now you can use Cloudbreak to create clusters.
Related links
Cloudbreak credential
Service account
Create a Cluster
Use these steps to create a cluster. This section only covers minimal steps required for creating a cluster based on the basic settings (2-node cluster with default hardware and storage options).
Steps
-
Click the Create Cluster button and the Create Cluster wizard is displayed.
By default, Basic view is displayed. -
On the General Configuration page:
- Cluster Name: Enter a name for your cluster. The name must be between 5 and 40 characters, must start with a letter, and must only include lowercase letters, numbers, and hyphens.
- Region: Select the region in which you would like to launch your cluster.
- Cluster Type: Choose one of default cluster configurations.
-
Click Next three times to navigate to the Security Page. You do not need to enter anything on the Hardware and Storage and Network because by default Cloudbreak suggests the instance types, storage, and network to use (a new network and subnet is created by default).
-
One the Security page, provide the following:
- Cluster User: This will be the user that you should use to log in to Ambari and other cluster UIs. By default, this is
admin. - Cluster Password: Password for the cluster user.
- SSH public key: Select the existing public SSH key or paste your key. The key will be placed on the cluster VMs so that you can use the matching private key to access the VMs via SSH.
- Cluster User: This will be the user that you should use to log in to Ambari and other cluster UIs. By default, this is
-
Click on Create Cluster to create a cluster.
-
You will be redirected to the Cloudbreak dashboard, and a new tile representing your cluster will appear at the top of the page.
Next Steps
To learn how to access your cluster, refer to Accessing a cluster.
To learn how to use Cloudbreak to manage your cluster, refer to Managing and monitoring clusters.