Example: Tableau
Tableau is a business intelligence tool for interacting with and visualizing data via SQL. Connecting Tableau to Hive requires the use of an ODBC driver. In this example, we provide high-level steps required to set up Tableau to access Hive.
Prerequisite:
Step 1: Install ODBC Driver
- Download the Hortonworks ODBC Driver for Apache Hive from https://hortonworks.com/downloads/#addons.
- Next, extract and install the driver.
Step 2: Launch Tableau and Connect to Hive
- Launch Tableau. If you do not already have Tableau, you can download a trial version from https://www.tableau.com/trial/download-tableau.
- In Tableau, create a connection to a “Hortonworks Hadoop Hive” server. Enter the
following:
Property Value Server Enter the public hostname of your controller node instance. Port 8443 Type HiveServer2 Authentication Username and Password Transport HTTP Username Enter the cluster username created when creating your cluster Password Enter the cluster password created when creating your cluster HTTP Path Provide "${CLUSTER_NAME}/${TOPOLOGY_NAME}/hive". For examplehive-test/db-proxy/hive - Check the Require SSL checkbox.
- Click on the text underneath the checkbox to add a configuration file link.
- Specify to use a custom SSL certificate, and then browse to the SSL certificate
gateway.pem file that was generated when you downloaded the SSL certificate as
a prerequisite.

- Click OK.
After performing these steps, your configuration should look similar to:
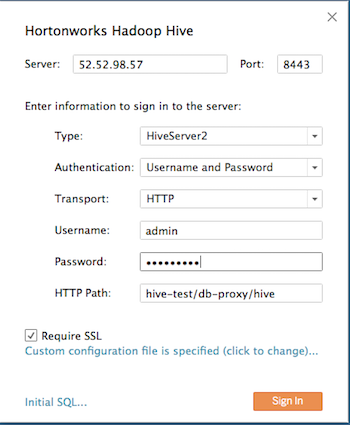
- Click Sign In and you will be connected to Hive.

