Creating Custom Profiler Rules
You can create a custom profiler by adding the required tags, regex entries, and attaching whitelist or blacklist files to specific columns within your tables.
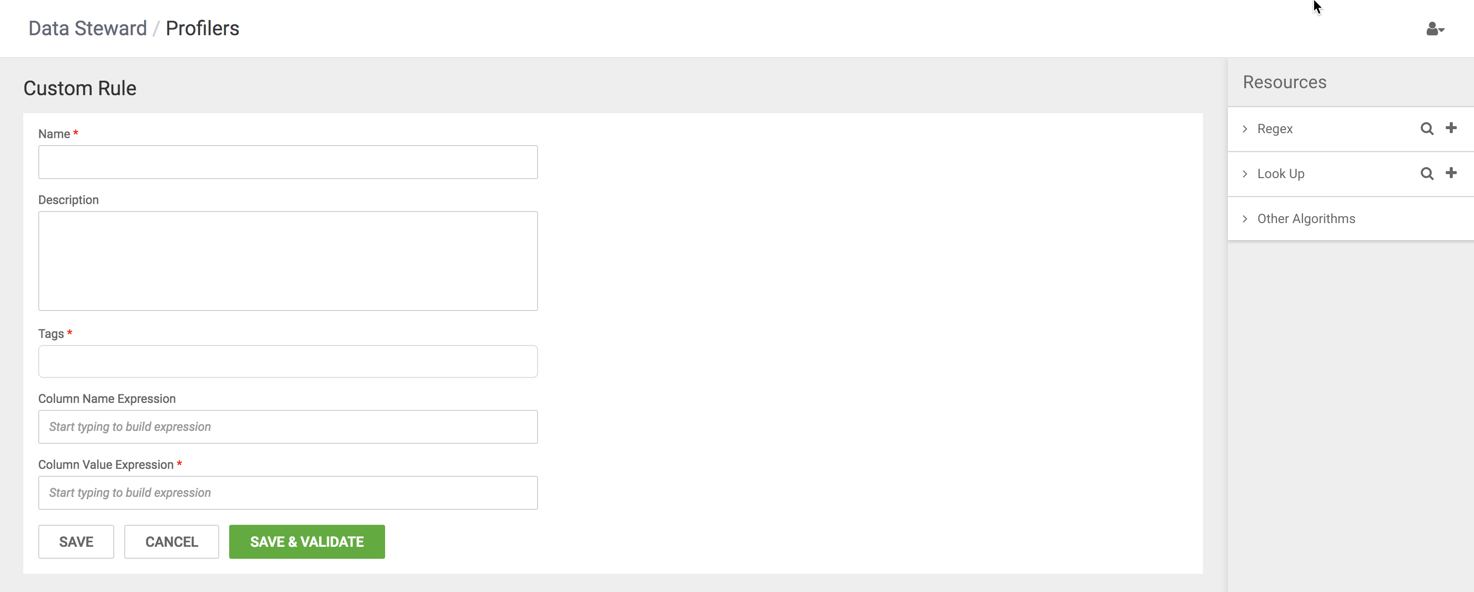
- On the Profilers page, click Tag Rules.
- On the Tag Rules tab, click New to create a new profiler tag rule.
- Enter the name of the new custom profiler tag rule.
- Enter the description for the custom tag rule.
-
Select the Tags. You can select tags from the drop down list and or enter a new value to create a new tag.
New tags that you create here are added with a
dp_prefix in the list of Atlas tags. For example, if you add a new tag calledcredit_card, this tag will be added asdp_credit_cardin Atlas. - Enter the rule for the column name. As you enter the values, regex name and resource names are auto populated. Select the column that is needed for your custom profiler.
-
Enter the column value for the DSL.
Based on your entry, Data Steward Studio auto populates values from the entries already available in the Resources tab. For more information about DSLs and the structure, see Kratpr Framework. You can use a combination of regex entries and whitelist or blacklist files and other behaviors. For more information about behaviors and DSL Grammar, see Kratpr Framework.
-
Click Save and Validate.
In the validation pop up window that appears, enter data to validate your custom profiler tag rule. Make sure you separate each data entry with a new line.
- Click Save to create a tag rule and validate and deploy it later.

