Creating Custom Profiler Rules
You can create a custom profiler by adding the required tags, regex entries, and attaching whitelist or blacklist files to specific columns within your tables.
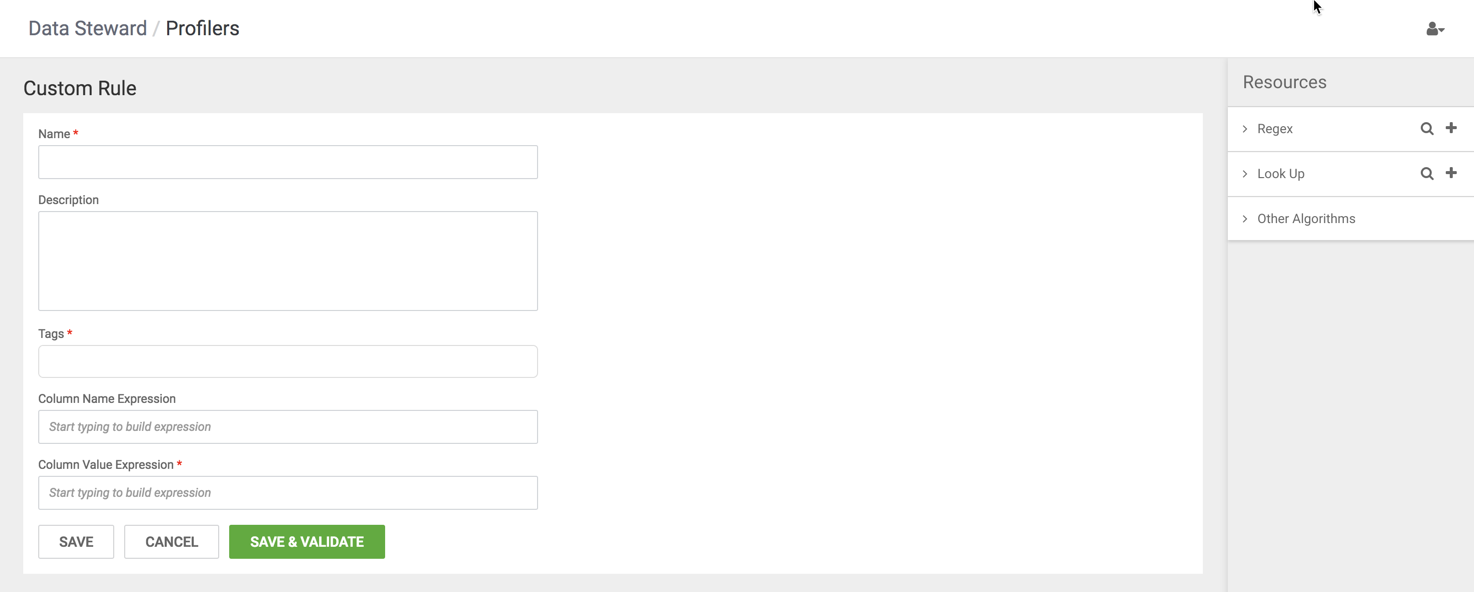
- On the Profilers page, click Tag Rules.
- On the Tag Rules tab, click New to create a new profiler tag rule.
- Enter the name of the new custom profiler tag rule.
- Enter the description for the custom tag rule.
-
Select the Tags. You can select tags from the drop down list and or enter a new value to create a new tag.
New tags that you create here are added with a
dp_prefix in the list of Atlas tags. For example, if you add a new tag calledcredit_card, this tag will be added asdp_credit_cardin Atlas. - Enter the rule for the column name. As you enter the values, regex name and resource names are auto populated. Select the column that is needed for your custom profiler.
-
Enter the column value for the DSL.
Based on your entry, Data Steward Studio auto populates values from the entries already available in the Resources tab. You can use a combination of regex entries and whitelist or blacklist files and other behaviors. For more information about behaviors, see DSL Grammar.
-
Click Save and Validate.
In the validation pop up window that appears, enter data to validate your custom profiler tag rule. Make sure you separate each data entry with a new line.
- Click Save to create a tag rule and validate and deploy it later.

