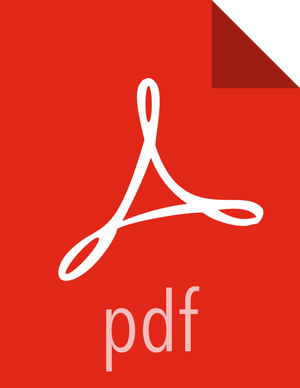Configure HDP to Support Hue
For Hue to communicate properly with HDP components, some minor configuration changes of your HDP cluster are required.
Complete the instructions in this section using Ambari. Do not edit the configuration files directly.
Use Ambari to start and stop the services.
Use the
adminaccount, login to the Ambari Web UI at http://localhost.com:8080 or or http://127.0.0.1:8080.Stop the namenode.
Select
Hostson the Navigation Header.
Select the FQDN.
In this example,
sandbox.hortonworks.comis the FQDN.
Scroll down to
NameNodeand click onStartedto reveal the drop down menu. SelectStopfrom the drop down menu to stop the Namenode.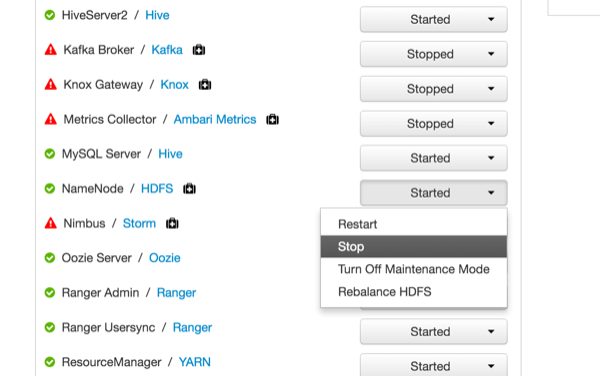
Click
OKto confirm.
Modify
hdfs-sitesettings.Click on
HDFSfrom theServicesmenu on the left side of the screen.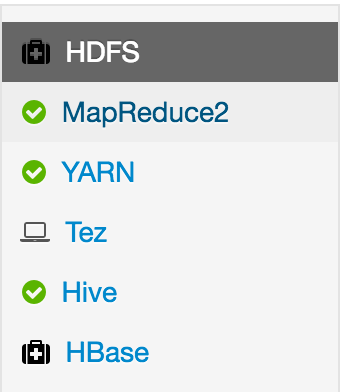
Click the
Configstab.
Click
Advanced.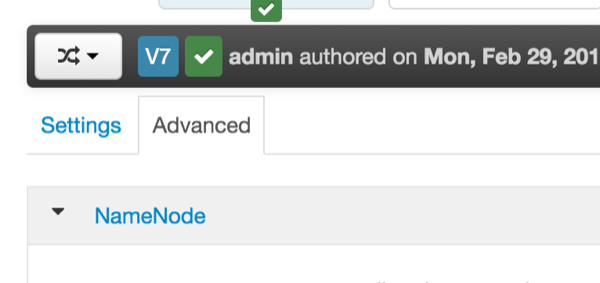
Scroll down to the
Generalsettings. Ensure that theWebHDFS enabledcheckbox is checked.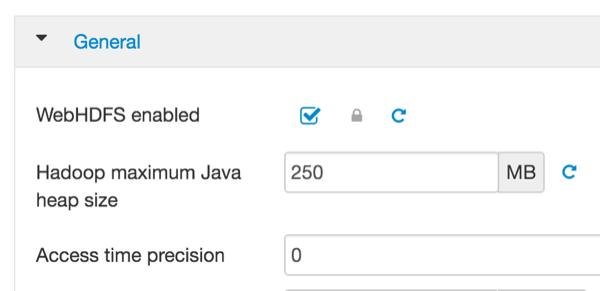
Modify the
core-sitesettings.Click on
HDFSfrom theServicesmenu on the left side of the screen.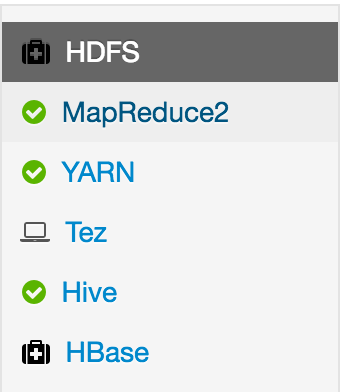
Click the
Configstab.
Click
Advanced.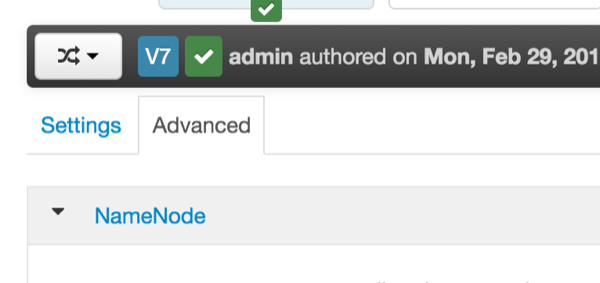
Scroll down to
Custom core-sitesettings.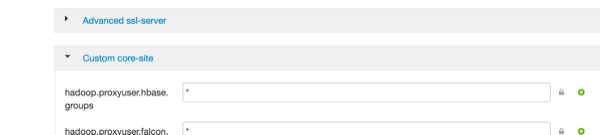
Ensure the
hadoop.proxyuser.hue.groupsandhadoop.proxyuser.hue.hostsproperties and their respective values are set.
If they are not, add them, by clicking on
Add Property ….
Set the
Keyas the setting name (for example,hadoop.proxyuser.hue.hosts) and theValueas value, for example,*. ClickAdd.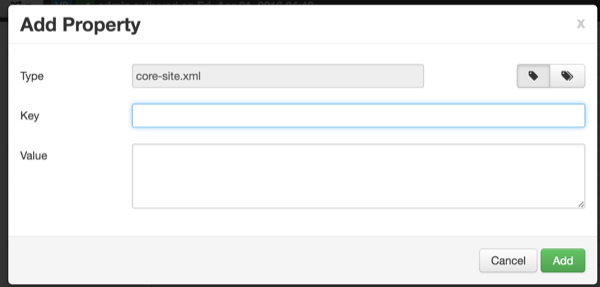
Modify
oozie-sitesettingsFrom the
Servicesmenu, clickOozie.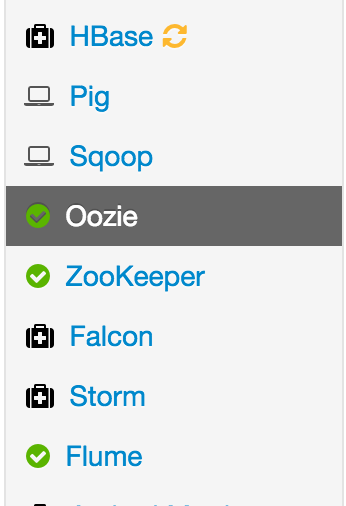
Click
Configs.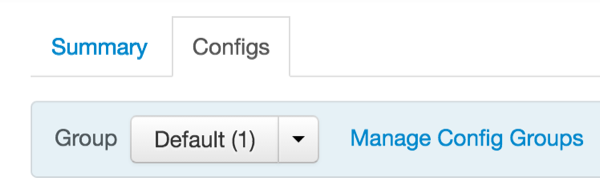
Scroll down to
Custom oozie-site.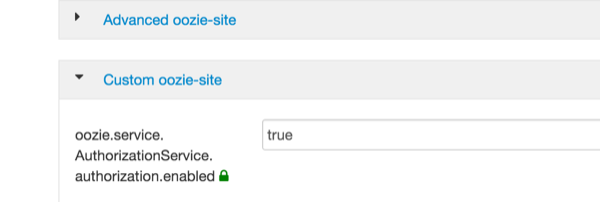
Ensure that the
oozie.service.ProxyUserService.proxyuser.hue.groupsand theoozie.service.ProxyUserService.proxyuser.hue.hostsproperties are present.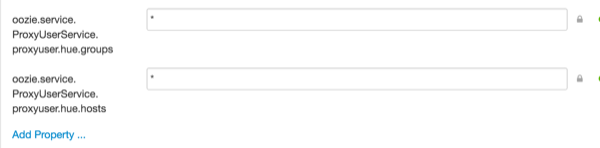
If they are not present, add them by clicking on
Add Property ….
Modify
hive-sitesettings.From the
Servicesmenu click onHive.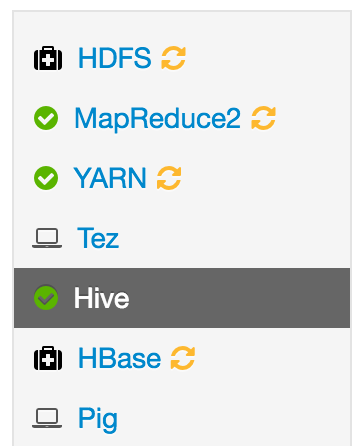
Click the
Configstab.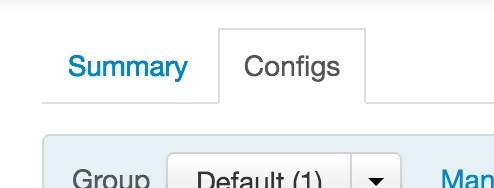
Click
Advanced.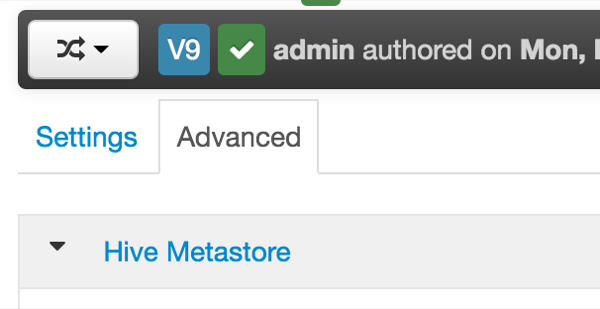
Ensure the
hive.server2.enable.doAs propertyis present.
If the
hive.server2.enable.doAs propertyis not present, click onAdd Property …and add it.